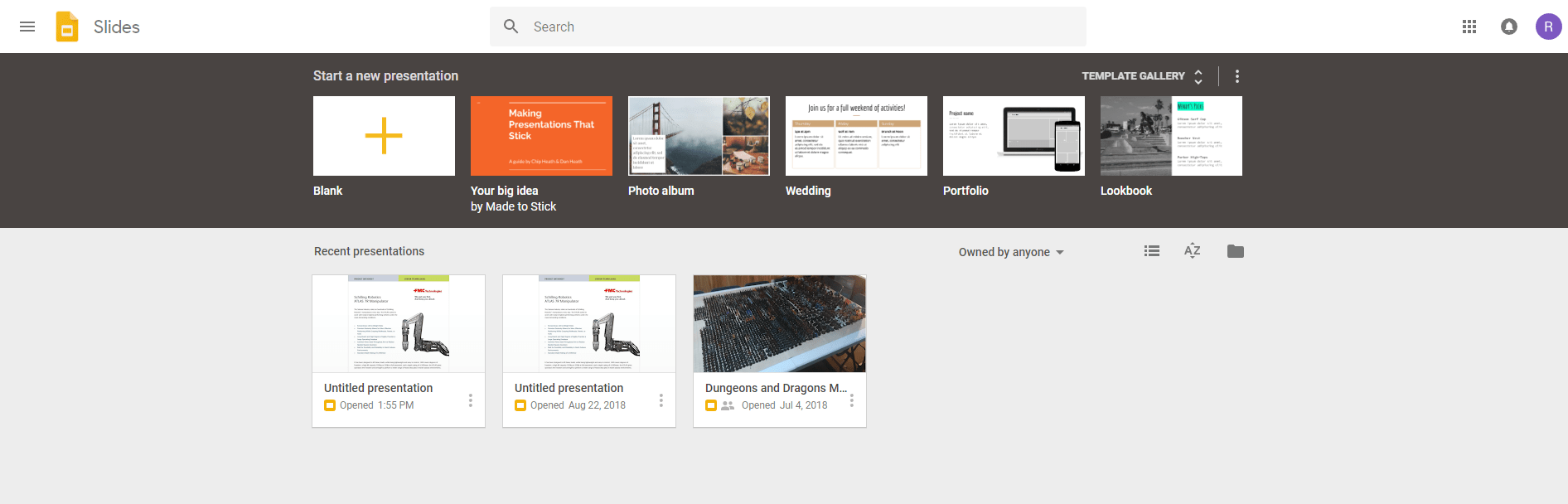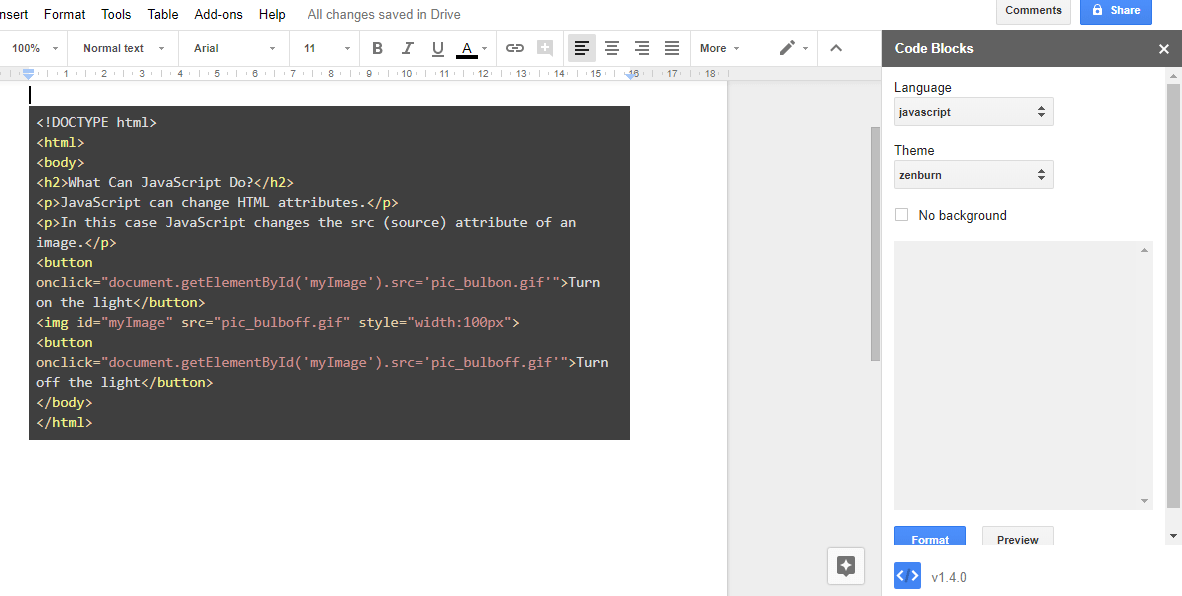Trajalo je nekaj časa (v resnici dolgo časa), preden je OpenOffice/LibreOffice spustil celotno stvar tiskanja na ovojnico. V slabih starih časih je bilo to smešno težko narediti, ker si dejansko moral ustvariti svojo predlogo ovojnice iz nič. Na srečo je zdaj lažje, a način, kako se to naredi, lahko nekatere zmede, zato je tukaj opisano, kako to storiti.
Ne bom se spuščal v predloge po meri ali kaj podobnega. Cilj te vadnice je preprosto čim hitreje natisniti ovojnico iz LibreOffice Writer.
Kaj je LibreOffice? Brezplačna alternativa Microsoft Officeu. Spodnja vadnica predvideva, da uporabljate najnovejšo (v času tega pisanja) različico 3.5.1.
Korak 1.
Zaženite LibreOffice Writer, da ustvarite nov dokument.
2. korak.
Kliknite Vstavi in potem Ovojnica.
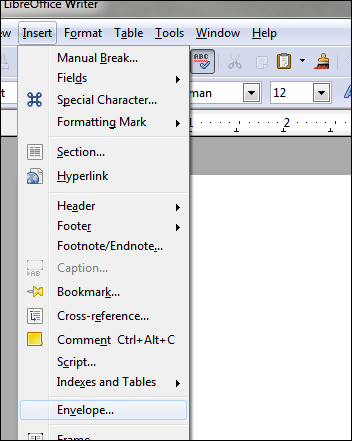
3. korak.
Pojavi se okno »Ovojnica« z zavihki Ovojnica, Format in Tiskalnik. Privzeto boste začeli na Ovojnica zavihek. Izpolnite ustrezne podatke:
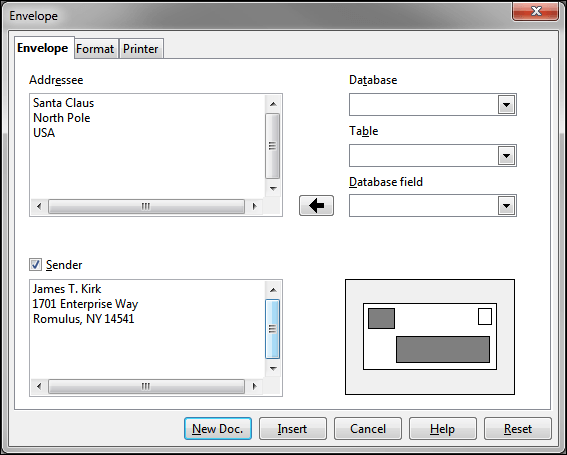
The Format jeziček prilagodi položaj.
The Tiskalnik zavihek, kjer lahko nastavite vrsto ovojnice, če želite. Glejte naslednji korak.
4. korak. (izbirno)
Pogosta pritožba glede načina tiskanja ovojnic LO je: »Kje lahko izberem vrsto ovojnice?« To se naredi preko Tiskalnik zavihek v oknu, na katerem ste še vedno:
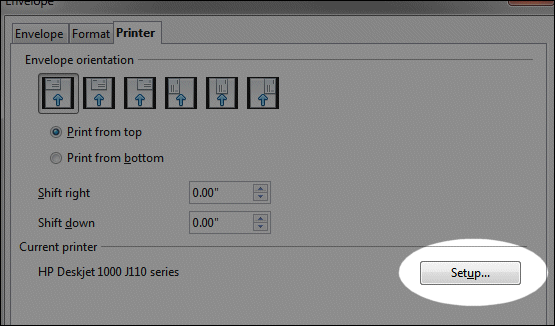

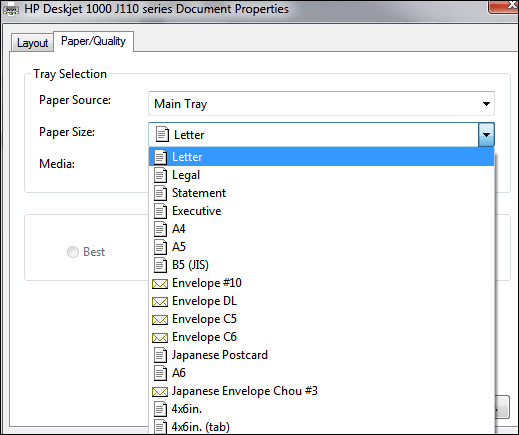
Vse vrste ovojnic so tam. LO daje tiskalnik nadzor nad velikostjo papirja, namesto da bi z njo upravljali neposredno v sami programski opremi za urejevalnik dokumentov.
Pomembna opomba: če tiskate ovojnice standardne velikosti, vam tega ni treba storiti. Če pa naletite na težave z velikostjo, zdaj veste, kje spremeniti ustrezne nastavitve.
5. korak.
Ko končate, kliknite na Novi doc. gumb (v oknu ovojnice):
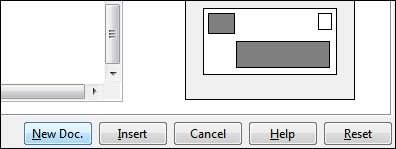
Če tega ne storite, kliknite Vstavi namesto tega se zgodi, da bo Writer ustvaril vašo novo ovojnico skupaj z eno samo prazno stranjo. Ker ne želimo te prazne strani, uporabite Novi doc. namesto tega. Da, to bo ustvarilo drugi dokument, vendar je vredno, da se izognete prazne strani.
Na koncu boste dobili nekaj, kar izgleda takole:
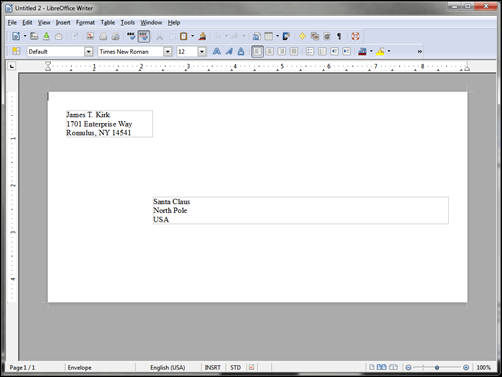
Od tu lahko prilagodite pisave in velikosti polj.
Za prilagoditev velikosti polja samo kliknite obrobo območja polja. Pojavila se bodo zelena polja, ki so "točke grabljenja". Vaš kazalec miške se bo spremenil v puščico za določanje velikosti vsakič, ko boste premaknili miškin kazalec nad eno od njih. Od tam kliknite in povlecite na poljubno velikost:
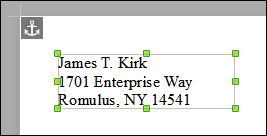
6. korak. mapa >Tiskanje
Ko kliknete mapa in potem Tiskanje, boste spet imeli možnost preveriti, ali ste izbrali pravilno velikost:
Levi del vam pove, katera velikost ovojnice je izbrana:

Desni del ima območje lastnosti, kjer lahko po potrebi izberete drugo velikost:

Na primer, morda želite izbrati standardno ovojnico #10. Območje Lastnosti je tam, kjer to storite:

Po tem kliknite V redu in nato Tiskanje:

…in to je to.