Google Slides je odlično orodje za ustvarjanje predstavitev. Omogoča vam, da svoje projekte popeljete na povsem drugačno raven z vključitvijo delovnih listov, letakov in še veliko več.
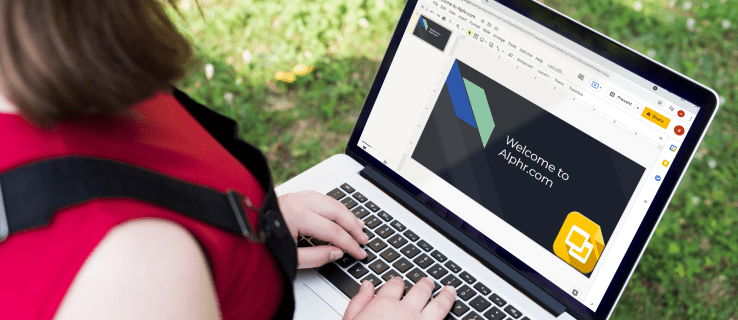
Če pa želite kar najbolje izkoristiti te možnosti, boste potrebovali temeljito razumevanje Google Diapozitivov. In ena od bistvenih lastnosti za ustvarjanje najučinkovitejše predstavitve je vedeti, kako spremeniti velikost diapozitivov. V tem članku se boste naučili, kako to storiti, pa tudi, kako pravilno predstaviti diapozitive.
Kako spremeniti velikost diapozitiva v Googlovih diapozitivih v računalniku
Spreminjanje velikosti diapozitivov v Google Slides na osebnem računalniku je razmeroma preprosto. Postopek je sestavljen iz naslednjih korakov:
- Pomaknite se na spletno stran za Google Predstavitve in odprite obstoječo ali ustvarite novo predstavitev.

- V menijski vrstici pojdite na »Datoteka«.

- Kliknite »Nastavitev strani«, da si ogledate možnosti strani.

- Videli boste pojavno okno za nastavitev strani s spustnim menijem velikosti strani. Privzeta velikost za strani Google Slides je 16:9.
- Kliknite spustni meni in izberite želeno velikost strani. Lahko pa greste tudi na možnost »Po meri« in ročno vnesete dimenzije strani. Ne glede na možnost, ki jo izberete, pritisnite "Uporabi", ko izberete želeno velikost.

Ena stvar, ki jo morate upoštevati v zvezi s to metodo, je, da morate pri izbiri velikosti »Po meri« vedeti natančno velikost, ki jo želite. Izberite vrsto enote – kot so centimetri, palci, točke ali piksli – in vnesite natančne vrednosti.
Možnosti v meniju »Nastavitev strani« imajo določene omejitve. Na primer, če želite spremeniti velikost diapozitiva v format A3 ali A4, ti niso na voljo v spustnem meniju. Za te velikosti strani boste morali izbrati »Po meri« in vnesti naslednje vrednosti:
- Velikost strani A3 je široka 11,7 palca in dolga 16,5 palca

- Strani A4 so široke 8,3 palca in dolge 11,7 palca

Kako spremeniti velikost diapozitiva v Google Slides v aplikaciji iPhone
Na žalost ne morete spremeniti velikosti diapozitiva neposredno iz aplikacije iPhone. Vendar to ne pomeni, da za uporabnike iPhona ni možnosti. Z računalnikom lahko prilagodite nastavitve strani za predstavitev in jih začnete uporabljati, ko naslednjič odprete diapozitiv v iPhonu. Uporabite naslednjo metodo:
- Poiščite in kopirajte naslov svoje predstavitve v telefon. Če ste s predstavitvijo delali samo iz računalnika, vam tega koraka ne bo treba izvesti.
- V računalniku odprite brskalnik in pojdite na naslov predstavitve.

- Poiščite meni »Datoteka« na levi strani okna in izberite možnost »Nastavitev strani«.

- Prikaže se pojavni meni. Na njem boste lahko iz spustnega menija izbrali velikost diapozitiva. Privzeta velikost je 16:9, lahko pa jo spremenite v eno od ponujenih velikosti. Če želene velikosti ni v meniju, pojdite na »Po meri« in ročno vnesite želene vrednosti.

- Pritisnite "Uporabi", da shranite spremembe. Ko naslednjič odprete predstavitev v iPhonu, bodo diapozitivi velikosti, ki ste jo izbrali.

Upoštevajte, da nekatere običajne velikosti strani niso prisotne kot možnosti v spustnem meniju. Če želite, da so vaši diapozitivi na straneh A3 ali A4, jih boste morali nastaviti tako, da odprete »Po meri«. Tukaj so meritve za te velikosti strani:
- A3 je 11,7 x 16,5 palcev

- A4 je 8,3 x 11,7 palcev

Kako spremeniti velikost diapozitiva v Google Slides v aplikaciji za Android
Aplikacija Google Slides za telefon Android nima možnosti spreminjanja velikosti diapozitiva. Spremembo lahko izvedete samo v računalniku, toda naslednjič, ko v telefonu odprete aplikacijo Google Predstavitve, bo prikazala predstavitev z velikostmi diapozitiva, ki ste jih izbrali.
Tako lahko spremenite velikost diapozitiva v Google Predstavitvah v računalniku:
- V brskalniku odprite predstavitev, ki jo želite spremeniti.

- Kliknite »Datoteka« in nato »Nastavitev strani«.

- Kliknite Nastavitev strani. V pojavnem oknu, ki se prikaže, bo spustni meni z različnimi velikostmi strani, med katerimi lahko izbirate. Izberite eno od ponujenih možnosti ali pojdite na »Po meri«, da ročno vnesete dimenzije strani.

- Ko izberete želeno velikost strani, kliknite »Uporabi«.

V spustnem meniju boste našli več različnih velikosti strani. Vendar pa nekatere možnosti, kot sta A3 in A4, manjkajo. Če želite diapozitive nastaviti na te velikosti, v spustnem meniju izberite »Po meri« in vnesite te dimenzije strani:
- Za A3 vnesite 11,7 palca v prvo in 16,5 palca v drugo polje.

- Za A4 vnesite 8,3 in 11,7 palca v prvo in drugo polje.

Kako spremeniti velikost diapozitiva v Google Slides na iPadu
Tako kot pri aplikaciji iPhone, velikosti diapozitiva na iPadu ni mogoče spremeniti prek aplikacije. Vendar pa lahko še vedno naredite spremembo s svojim brskalnikom – lahko je to Safari ali drug brskalnik po vaši izbiri. Metoda za spreminjanje velikosti diapozitivov na vašem iPadu na ta način je sestavljena iz več preprostih korakov:
- Odprite aplikacijo Google Slides na iPadu in poiščite stransko vrstico »Možnosti«.
- Pojdite na »Skupna raba in izvoz« in tapnite »Kopiraj povezavo«.
- Zdaj ste kopirali predstavitveno povezavo v odložišče. Zaprite aplikacijo in odprite brskalnik.
- Prilepite predstavitveno povezavo v naslovno vrstico v brskalniku in pojdite na stran s predstavitvijo.
- V meniju »Datoteka« odprite pogovorno okno »Nastavitev strani«. Videli boste pojavno okno z menijem velikosti strani.
- Izberite eno od ponujenih velikosti diapozitivov ali izberite velikost po meri. Ko ste zadovoljni s svojo izbiro, pritisnite »Uporabi«, da shranite spremembe.
Dodatna pogosta vprašanja
Kako naredim diapozitiv 8,5 x 11 v Google Predstavitvah?
Velikost strani »pismo« ali 8,5 x 11 palcev je zelo pogosta, zlasti v ZDA, kjer velja za standard. Velikost strani lahko preprosto nastavite na »črko« v Google Predstavitvah z brskalnikom v računalniku.
Tukaj je metoda za to:
1. V brskalniku pojdite na Google Predstavitve.
2. Odprite obstoječo ali ustvarite novo predstavitev.
3. V menijski vrstici se pomaknite do »Datoteka« in nato na »Nastavitev strani«.
4. V pojavnem oknu, ki se prikaže, v spustnem meniju izberite »Po meri«. Meni bo prikazal 16:9 kot privzeto velikost strani.
5. Ko vidite možnosti velikosti strani, vnesite 8,5 v prvo in 11 v drugo polje. Prepričajte se, da so uporabljene enote palci - ne centimetri, točke ali piksli.
6. V spodnjem desnem kotu izberite »Uporabi«, da shranite spremembe.
Kako se prepričam, da nova velikost diapozitiva ni popačena?
Slike in besedilo so lahko na diapozitivu popačeni, ko spremenite velikost strani. Ta težava se lahko pojavi, ker več možnosti ni pravilno nastavljenih. Če želite zagotoviti, da so diapozitivi pravilno prikazani, preverite naslednje parametre:
• Razmerje
• Možnosti spreminjanja velikosti slike
• Raztegovanje slike, da pokrije diapozitiv
Vse težave z popačenjem lahko rešite tako, da zaklenete razmerje stranic za slike.
Pridobite pravo velikost vaših Google diapozitivov
Z Google Diapozitivi lahko pripravite zelo učinkovite predstavitve, še posebej, če jih znate nastaviti tako, da se prilegajo zaslonu. Zdaj, ko ste se naučili spremeniti velikost diapozitiva v Google Predstavitvah, to ne bi smelo biti težava.
Kakšno velikost diapozitiva imate najraje za svoje predstavitve? Vam je uspelo spremeniti velikost, da ustreza vašim potrebam? Povejte nam v spodnjem razdelku za komentarje.
























