Notion je orodje za produktivnost, ki lahko zbere vse vaše različne zapiske, opravila in dokumente iz različnih aplikacij in jih združi v eno delujoče delovno mesto. Z Notionom lahko naredite toliko, od ustvarjanja preprostega seznama opravil do organizacije vaše ekipe in ustvarjanja obsežnih baz podatkov.

Toda ne glede na vrsto projekta, na katerem delate, boste morali vedeti, kako dodati in upravljati potrditvena polja v Notionu. To je bistvena funkcija, ki omogoča preprost način preverjanja opravila ali predmeta iz koledarja. V tem članku vam bomo pokazali, kako dodati potrditvena polja in podrobneje razmisliti o drugih funkcijah Notion.
Kako dodati potrditveno polje v Notion
Brezplačen račun Notion lahko ustvarite tako, da se registrirate s svojim računom Google ali Apple ali katerim koli e-poštnim naslovom. Postopek je super hiter in enostaven. Takoj boste lahko videli nadzorno ploščo na levi strani zaslona. Tam boste imeli vse, kar potrebujete za organizacijo opravil in dokumentov.
Preden gremo skozi korake razlage, kako dodati potrditveno polje v Notion, je pomembno razumeti, da skoraj vsaka vrsta strani ali baze podatkov v Notion omogoča uporabnikom, da dodajo potrditvena polja. Toda v tej vadnici vam bomo pokazali, kako to storiti na prazni strani. Tukaj je tisto, kar morate storiti:
- Na levi stranski plošči kliknite možnost »+ Dodaj stran«. Ali pa »+ Nova stran« v spodnjem kotu na levi strani zaslona.

- Na seznamu izberete »Prazno z ikono« ali samo »Prazno« ali pa preprosto pritisnete Enter. Svojo stran lahko tudi poimenujete ali pustite »Brez naslova«.

- Če želite dodati potrditveno polje, premaknite kazalec miške nad simbol »+« pod naslovom vaše strani. V pojavnem oknu bo pisalo: »Kliknite, da dodate blok spodaj«.

- Ko kliknete, boste videli spustno okno z osnovnimi bloki Notion. Med njimi je "seznam opravil". Kliknite na simbol potrditvenega polja.

- Potrditveno polje se bo samodejno prikazalo. Postopek lahko ponovite, da dodate več potrditvenih polj.

Zraven dodanih potrditvenih polj lahko napišete svoja opravila in jih označite, ko jih dokončate. Potrditveno polje se bo spremenilo iz praznega v svetlo modro, besedilo pa bo prikazano prečrtano in postalo sivo. Enake korake lahko uporabite za vdelavo strani, dodajanje podnaslova, dodajanje oznak, povezav itd.
Uporaba Notion Habit Tracker predlog
Notion ima veliko neverjetno uporabnih predlog, ki vam omogočajo, da dodate različne bloke, kot so potrditvena polja, in jih uporabite za različne namene. Vendar je predloga, ki najbolje izkoristi blok potrditvenih polj Notion, sledilnik navad.
Dela točno to, kar pomeni. Pomaga vam slediti vašim dnevnim navadam. Vse, kar morate storiti, je označiti ali pustiti nepotrjeno dejavnost, ki bi jo morali izvesti. Tukaj je, kako ga lahko uporabite:
- Začnite novo stran v Notionu. Izberite pisano ikono »Predloge«.

- Na desni strani kliknite »Osebno« in nato v spustnem meniju kliknite »Sledilnik navad« in nato »Uporabi to predlogo«.

- Ko Notion ustvari stran, jo boste lahko prilagodili.

- Videli boste dneve v tednu in potrditvena polja v vrstici in stolpcih. Lahko kliknete na vrh vsakega stolpca in spremenite navado.

- Spremenite lahko tudi vrsto bloka iz potrditvenega polja v e-pošto, hashtag, datum ali drugo.
Predloga Habit Tracker spremlja tudi, koliko opravil je preverjenih, in vam lahko celo poda točen odstotek razvoja vaših navad.
Kako počistiti potrditvena polja vseh vrstic v Notionu
Glede na to, kako uporabljate Notion, boste morda imeli vrstice in stolpce opravil, ki ste jih čez nekaj časa preverili.
Če na seznamu opravil opazite napačne podatke, bi bilo morda lažje, če najprej počistite vsa potrditvena polja in nato natančno preverite dokončana opravila. To lahko storite ročno, vendar vam bo to verjetno vzelo veliko več časa.
In Notion je namenjen prihranku čim več časa. Zato lahko uporabite nekoliko skrito funkcijo, da počistite vsa potrditvena polja. Vse kar morate storiti je:
- S kazalcem izberite vsa opravila.

- Potrdite ali počistite vsa potrditvena polja s klikom na prvo v vrstici.

To je priročna funkcija, ko se ukvarjate s stranmi, ki ste jih ustvarili iz nič, in vrsticami potrditvenih polj, ki ste jih dodali ročno. Vendar te bližnjice ne boste mogli uporabiti, ko delate v eni od predlog Notion, kot je Habit Tracker.
Dodatna pogosta vprašanja
Kako dodate simbole potrditvenih polj?
Kot orodje za produktivnost je Notion precej intuitiven – uporabnikom je všeč, da se relativno hitro naučite, kako deluje. Eden od razlogov, zakaj je tako dober pri prihranku časa, je, da ima bližnjico za skoraj vsak ukaz.
Obstajajo simboli in kontrolniki, ki jih lahko uporabite za pospešitev postopka gradnje delovnega prostora. Ko gre za potrditvena polja, obstajajo trije načini za uporabo simbolov in kontrolnikov za dodajanje potrditvenega polja.
1. metoda
Notion predlaga ta korak takoj, ko ustvarite novo stran. Tukaj je, kaj počnete:
• Pritisnite simbol “/” na tipkovnici.

• V spustnem meniju izberite »Seznam opravil«.

2. metoda
Obstaja veliko bližnjic za Notion, in če želite hitro dodati potrditveno polje, preprosto vnesite dva oglata oklepaja »[]« brez presledka in prikazalo se bo potrditveno polje.
3. metoda
Nazadnje lahko uporabite ukaz poševnica, da ustvarite potrditveno polje. Vse, kar morate storiti, je vnesti »/todo« in Notion bo samodejno ustvaril potrditveno polje.
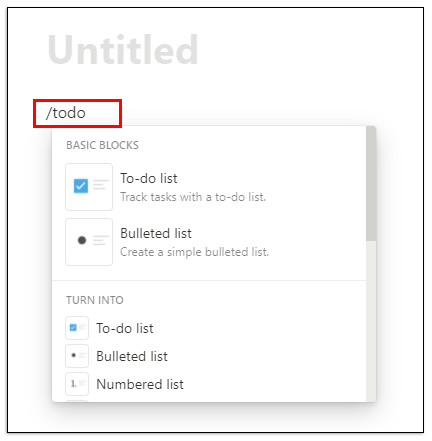
Kako uporabljate naloge v pojmu?
Notion lahko uporabite za ustvarjanje in organiziranje opravil. Eden od načinov, kako to storite, je uporaba predloge »Seznam opravil«, ki jo najdete tako, da izberete možnost »Predloga«, ko kliknete »Nova stran«.
Če pa vam ta predloga ne deluje, obstaja še ena možnost. Stran z nalogami lahko ustvarite iz prazne strani v Notionu. Takole:
• Odprite prazno stran v Notionu. In ga poimenujte »Naloge«. Naslovna stran se takoj prikaže na levi strani. Če želite, lahko dodate tudi posebno ikono.

• Začnite ustvarjati naslove in dodajati potrditvena polja tako, da pritisnete “/” na tipkovnici in izberete bloke v spustnem meniju.

• Naslovljene podnaslove lahko premikate in postavljate v vrstice in stolpce tako, da primete ročico s šestimi pikami poleg podnaslova in ga povlečete na drugo mesto.

• V zgornjem desnem kotu zaslona boste videli tri vodoravne pike. S klikom na njih boste izbrali velikost besedila in ali želite uporabiti funkcijo polne širine. Oba se upravljata s preklopnimi gumbi.

Svoja opravila lahko organizirate tako, kot jih potrebujete. Ustvarite lahko dneve v tednu ali celo ustvarite prednostne kategorije za svojo nalogo.
Kako arhivirati nalogo v Notionu?
Ko končate z nalogo, vam je ni treba večno pustiti aktivnega. Čez nekaj časa se bodo opravila seštela in slediti seznamu opravil lahko postane izziv. Vendar Notion nima vgrajene funkcije, ki bi lahko arhivirala naloge.
Vendar obstaja rešitev. V bistvu morate v stran z nalogami vdelati drugo stran in tja premakniti dokončana opravila, da jih arhivirate. Takole deluje:
• Postavite kazalec na vrh strani z nalogami.
• Pritisnite “/” na tipkovnici in vnesite “stran” ali v spustnem meniju izberite “Vdelaj podstran znotraj te strani” in pritisnite Enter.

• Zaradi jasnosti poimenujte svojo podstran »Arhiv« in dodajte ikono, če želite.

• Vaša stran »Arhiv« je zdaj na vrhu seznama opravil.

• Lahko kliknete ročico s šestimi pikami poleg dokončane naloge in jo povlečete in spustite na stran »Arhiv«.

Upoštevajte, da lahko vedno odprete stran »Arhiv« in vrnete izpuščene predmete. Prav tako lahko vsako opravilo enostavno premikate iz stolpca v stolpec s funkcijo povleci in spusti.
Kako ustvariti bazo podatkov v Notionu?
V Notionu je baza podatkov naprednejša vrsta strani, ki jo lahko uporabite. Namesto »prazne« strani začnete s tabelo, tablo, koledarjem, galerijo, časovnico ali seznamom.
Te baze podatkov so v mnogih pogledih bolj interaktivne preglednice. Če želite ustvariti popolnoma novo bazo podatkov, sledite tem korakom:
• Kliknite možnost »Nova stran« v spodnjem levem kotu zaslona.
• Pod »Baza podatkov« izberite vrsto baze podatkov, ki jo želite ustvariti.
• Če izberete »Tabela«, lahko naslovite svojo stran in takoj začnete vnašati besedilo v tabele.
Notion vam ponuja dva glavna stolpca, »Ime« in »Oznake«. Lahko pa to spremenite tako, da kliknete na vrh stolpca in vnesete besedilo po vaši izbiri.
Če potrebujete več kategorij, izberite »+« in dodajte še en stolpec ter ga poimenujte. Svojo bazo podatkov lahko prilagodite tako, da spremenite vrste blokov in dodate potrditvena polja, preprosto besedilo, URL-je, datoteke, datume, e-pošto in drugo.
Ali je Notion aplikacija vse-v-enem, za katero trdi, da je?
Ena stvar je gotova – Notion se zelo trudi biti vse, kar bi morda želeli od aplikacije za produktivnost. Dejstvo je, da je na trgu orodij za produktivnost velika konkurenca, nekatera od njih pa so dobro uveljavljena in imajo milijone zadovoljnih strank.
Ampak tudi Notion, in verjetno je, da vam, ko se boste naučili kar najbolje izkoristiti, svojih nalog ne bo treba razporediti po platformah produktivnosti. Podjetje poudarja, da so edina aplikacija, ki jo potrebujete, in to je vreden cilj in visoka letvica.
Notion uporablja strani in bloke, da pomaga svojim uporabnikom, da se organizirajo. Začnete lahko s popolnoma prazne strani ali uporabite dobro zasnovano predlogo ali bazo podatkov. Uporabnikom omogoča tudi vdelavo videoposnetkov in slik, shranjevanje zaznamkov, dodajanje zvočnih posnetkov, prikazovanje datotek PDF. Napredni bloki vključujejo matematične enačbe, kazalo vsebine in funkcijo drobtin. Drug razlog, zakaj je uporabnikom všeč Notion, je ta, da omogoča enostavno integracijo z drugimi aplikacijami.
Integrirate lahko Google Drive, Twitter, Google Maps, Framer, CodePen in številne druge. Če bi morali našteti še nekaj vidnejših prednosti Notiona, bi to bilo, da je zelo prilagodljiv, dostopen na vseh napravah, omogoča neomejeno nalaganje datotek in ponuja zbirke podatkov. Pomanjkljivosti niso nezadostna prilagoditev pisave in da se ne sinhronizira z drugimi koledarskimi storitvami.
Ali Notion preveri vse vaše škatle?
Če se šele začenjate učiti, kako uporabljati Notion na način, ki vam bo pomagal v vsakdanjem življenju, bi morala biti potrditvena polja za razumevanje na vrhu seznama opravil. Ne glede na to, kakšno vrsto delovnega prostora boste zgradili, boste verjetno morali potrditvena polja vključiti drugače.
Večina predlog že ima potrditvena polja, ki jih lahko preimenujete, dodate ali izbrišete. Upajmo, da bo Notion lahko ponudil vsa orodja in funkcije, ki jih potrebujete za organizacijo vaših nalog in projektov.
Ali uporabljate Notion? Če je tako, kako uporabite potrditvena polja v svojo korist? Sporočite nam v spodnjem razdelku za komentarje.




















