Microsoft je Windows 10 pogosto omenjal kot zadnjo različico sistema Windows, ki jo bodo kdaj poslali, vendar to ni nujno res. Medtem ko podjetje trenutno ne načrtuje pošiljanja "Windows 11" ali katerega koli drugega uradno oštevilčenega naslednika svojega dobro sprejetega operacijskega sistema, Windows 10 pogosto prejema večje posodobitve poleg manjših popravkov, ki se redno uvajajo. Prva večja izdaja je bila Anniversary Update, ki je bila prvič uvedena avgusta 2016, od takrat pa je Microsoft poslal več večjih posodobitev, vključno s posodobitvami Creators in Fall Creators ter nedavno posodobitvijo maja 2019.
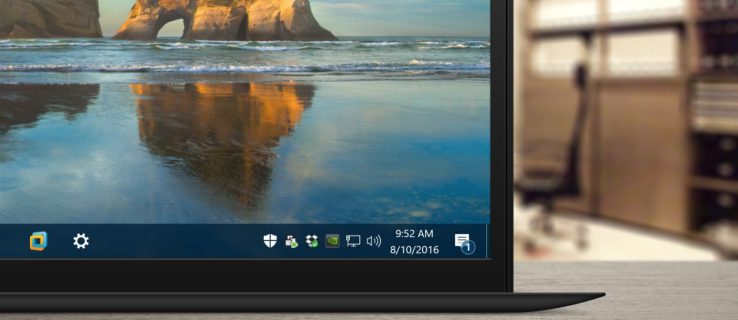
Akcijski center, ki je bil prvič dobavljen z izvirno različico sistema Windows 10, je funkcija sistema Windows 10, ki uporabnikom omogoča hiter dostop do običajnih sistemskih nastavitev in obvestil aplikacij. Privzeto ostane vmesnik akcijskega centra skrit, dokler uporabnik ne klikne ikone v opravilni vrstici akcijskega centra ali, pri napravah z zaslonom na dotik, podrsne z desne strani zaslona. S posodobitvijo obletnice sistema Windows 10 avgusta 2016 pa je akcijski center zdaj nekoliko bolj opazen. Glavni vmesnik ostane skrit, dokler ga ne pokličete, vendar je ikona opravilne vrstice akcijskega centra zdaj veliko bolj vidna.
Ikona je bila prestavljena na desno od ure opravilne vrstice in zdaj prikazuje značko, ki označuje število novih obvestil ali opozoril. Te spremembe pozdravljajo tisti, ki pogosto uporabljajo akcijski center, za uporabnike, ki jih ne, pa le ustvarijo motnje v opravilni vrstici. Na srečo je mogoče s hitrim obiskom nastavitev v opravilni vrstici popolnoma skriti akcijski center. Tukaj je opisano, kako to storiti.
Najprej je pomembno omeniti, da naslednja navodila in posnetki zaslona temeljijo na posodobitvi za obletnico sistema Windows 10, različica 1607, ki je bila izdana v začetku avgusta 2016. Ta posodobitev vključuje številne spremembe oblikovanja in funkcionalnosti, zato poskrbite, da uporabljate vsaj to različico, če se vaš lastni vmesnik Windows ne ujema z našimi posnetki zaslona. Upoštevajte tudi, da je prej omenjena značka centra za ukrepanje vidna samo pri uporabi privzete velikosti opravilne vrstice. Značka ne bo prikazana, če je uporabnik omogočil možnost »uporabi majhne gumbe opravilne vrstice«.
Odstranite ikono v opravilni vrstici akcijskega centra
Če želite odstraniti ikono opravilne vrstice akcijskega centra, z desno tipko miške kliknite prazen prostor v opravilni vrstici in izberite Opravilna vrstica Nastavitve. To vas bo pripeljalo neposredno do razdelka opravilne vrstice v aplikaciji Nastavitve sistema Windows 10. Druga možnost je, da zaženete nastavitve neposredno iz menija Start in se nato pomaknete na Prilagajanje > Opravilna vrstica.

V nastavitvah opravilne vrstice se pomaknite navzdol po seznamu možnosti na desni, dokler ne vidite Vklopite ali izklopite sistemske ikone. Kliknite to besedilo, da si ogledate možnosti ikone v opravilni vrstici.

Videli boste seznam različnih sistemskih ikon, ki so lahko prikazane v opravilni vrstici. Razpoložljive možnosti se razlikujejo glede na zmožnosti vaše naprave. Na primer, naprave Windows 10 brez baterije, kot je tradicionalni namizni računalnik, ne bodo mogle prikazati informacij o moči.

Poiščite možnost za Akcijski center in kliknite ali tapnite ustrezno stikalo, da ga izklopite. Ikona akcijskega centra bo takoj izginila iz opravilne vrstice namizja. Če želite shraniti spremembe, vam ni treba znova zagnati ali odjaviti.

Če ste zdaj zadovoljni, da ikone akcijskega centra ni več, lahko zaprete Nastavitve. Še vedno boste prejemali obvestila in opozorila glede na vaše nastavitve v Nastavitve > Sistem > Obvestila in dejanja, vendar ne boste imeli ikone akcijskega centra, ki bi obremenjevala vašo opravilno vrstico. Če želite kdaj znova omogočiti ikono akcijskega centra, se vrnite na Nastavitve > Prilagajanje > Opravilna vrstica > Vklop ali izklop sistemskih ikon in ponovno vklopite stikalo.









