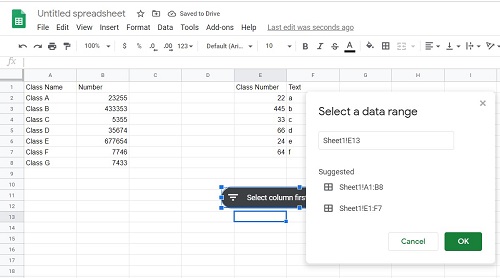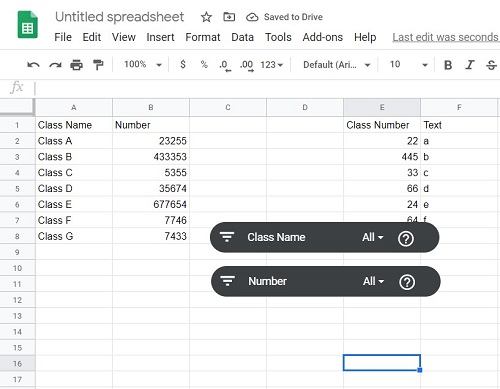Če uporabljate Google Preglednice za ogled delovnih listov, ki so jih izdelali drugi ljudje, obstaja možnost, da boste na listu naleteli na zeleno črto. Če ste se spraševali, kaj je ta vrstica in zakaj se zdi, da je ne morete izbrisati, ne glede na to, kaj počnete, potem ne skrbite.

V tem članku bomo razložili, kaj je zelena črta v Google Preglednicah in kaj je mogoče storiti glede tega.
Kaj je zelena črta?
V bistvu, če vidite zeleno črto na svojih delovnih listih, to pomeni, da ste dosegli konec obsega filtrov. Ko nekdo ustvari filter in izbere določen obseg namesto celotnega delovnega lista, bo obseg označil z zelenimi črtami. Na vse podatke v vrsticah bodo vplivali vsi filtri, ki jih uporabite. Tisti zunaj ne bodo.
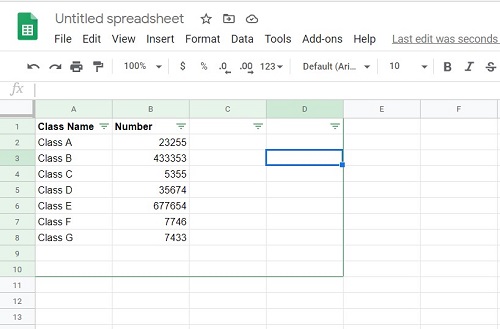
Kako ga lahko odstranim?
Če želite odstraniti zeleno črto, morate preprosto odstraniti filter. Če želite to narediti, sledite tem korakom:
- Izberite obseg, na katerega se uporablja filter. Lahko kliknete in povlečete, da izberete obseg, ali izberete celoten delovni list. Če želite izbrati celoten delovni list, kliknite na prazen prostor nad vrstico 1 in levo od stolpca A.
- Kliknite Podatki in nato izberite Izklopi filter. To bo nato odstranilo filter in vse zelene črte.

Kaj, če želim filtrirati elemente zunaj vrstice?
Če želite to narediti, morate najprej odstraniti filter in ga nato znova uporabiti na celotnem delovnem listu. Na list ne morete narediti več kot enega filtra. Če želite filtrirati dva niza podatkov, boste morali drugi nabor podatkov kopirati na drug list in tam uporabiti ločen filter.
Če želite uporabiti filter za celoten delovni list, uporabite zgornja navodila, da najprej odstranite filter in nato izberite celoten delovni list. Nato kliknite Podatki in nato Ustvari filter.
Ali lahko odstranim zeleno črto, ne da bi odstranil filtre?
Filtre je mogoče uporabiti tudi brez zelenih črt z uporabo tako imenovanega Slicer. To je nova možnost v Google Preglednicah, ki vam omogoča, da izberete posamezne stolpce za uporabo filtrov. Ker je obseg filtrov Slicerja samo ta stolpec, lista ne označuje z zeleno črto.
Prednost Slicerja je, da lahko izberete, kateri stolpci bodo imeli filtriranje. Prazni stolpci ne bodo imeli puščice za filtriranje kot običajno, razen če želite.
Če želite uporabiti Slicer za stolpec, sledite tem korakom:
- Kliknite Podatki, nato izberite in kliknite Slicer.
- Pozvani boste, da vnesete obseg podatkov. Google Preglednice običajno zaznajo vse obstoječe obsege, ki jih lahko uporabite. Če ne najdete tistega, kar želite uporabiti, lahko to vnesete ročno.
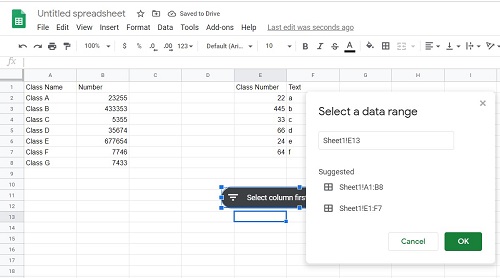
- Ko je obseg podatkov nastavljen, lahko izberete stolpec znotraj nabora podatkov, ki ga želite filtrirati. Če želite uporabiti več kot en Slicer, ponovno kliknite Podatki in Slicer.
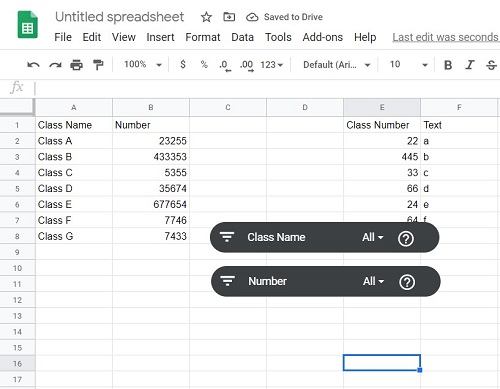
- Vse obstoječe rezalnike lahko uredite tako, da kliknete tistega, ki ga želite urediti, nato pa kliknete na tri pike, ki se bodo pojavile na desni strani rezalnika. To bo odprlo meni, ki vam bo omogočil urejanje, kopiranje ali brisanje Slicerja.
- Odstranitev obstoječega rezalnika lahko izvedete z uporabo zgornjega menija ali pa ga preprosto kliknete in uporabite vrnitev.
Kot lahko vidite, so bili filtri uporabljeni na delovnem listu, ne da bi bilo treba uporabiti obseg zelene črte.
Služi koristnemu namenu
Zelena črta, če je zmedena za tiste, ki je ne poznajo, služi koristnemu namenu v Google Preglednicah. Vedeti, kaj počne in kako ga lahko odstranite ali prilagodite, je priročna informacija.
Ste že kdaj naleteli ali se spraševali, kaj je zelena črta v Google Preglednicah? Delite svoje misli v spodnjem razdelku za komentarje.