Znanstveni zapisi so v veliko pomoč, ko imate opravka s številkami, ki so prevelike ali premajhne. Medtem ko kemiki ali inženirji ves čas uporabljajo znanstvene zapise, večina od nas ne. Še več, lahko postane nekoliko dražeč, saj prikazuje informacije, ki so za vas nepomembne.

ne skrbi Izklopite ga lahko hitreje, kot si mislite. V tem članku vam bomo pokazali, kako to storite v Google Preglednicah.
Izklopite znanstveni zapis na namizju
Če ste se kdaj morali ukvarjati z znanstvenimi zapisi v Excelu, boste prepoznali nekaj spodnjih korakov. Postopek je hiter in enostaven. Vendar namesto, da preprosto izklopite to možnost, boste preklopili na drugo možnost. Tukaj je tisto, kar morate storiti:
- Odprite preglednico.

- Izberite obseg celic.

- Kliknite na Format.

- Kliknite na številko (ali znak »123«).

- Videli boste, da je bila izbrana možnost »Znanstveno«.

- Prekličite izbiro in izberite katero koli drugo možnost.

Tukaj imaš! Izklop znanstvenega zapisa še nikoli ni bil lažji. Ko ga enkrat izklopite, bi moral ostati izklopljen. Če pa se ponovno vklopi, zdaj veste, kako ravnati.
Nasvet: Večina ljudi izbere možnost »Številka«, saj je precej univerzalna. Razen če pišete finančno poročilo ali želite oblikovati datum, bi morala ta možnost opraviti delo namesto vas.

Izklopite znanstveni zapis na telefonu
To lahko storite tudi na telefonu. Vendar pa boste morda morali najprej prenesti aplikacijo Google Preglednice, če je še nimate. Če imate iPhone, ga lahko prenesete tukaj. Če uporabljate napravo Android, jo najdete tukaj. Nato sledite tem korakom:
- Odprite preglednico.

- Izberite obseg celic.

- Dotaknite se Format (ali "A" z vodoravnimi črtami v zgornjem delu zaslona).

- Dotaknite se Celice.

- Dotaknite se Format številk.

- Videli boste, da je bila izbrana možnost »Znanstveno«.

- Prekličite izbiro in izberite katero koli drugo možnost s seznama.

Če niste prepričani, kaj izbrati, lahko izberete samo »Število«, saj je to možnost, ki jo je večina od nas vajena.
Ali lahko ponovno vklopim znanstveni zapis?
Seveda! To lahko storite kadarkoli želite. Vendar ne pozabite, da morda ne velja samodejno za vse celice. Če ste nekatere celice že napolnili s podatki, ko je bila ta možnost izklopljena, boste morda morali izbrati te celice in jo nato vklopiti. Takole:
- Kliknite na Format.
- Kliknite na Številka.
- Izberite možnost »Znanstveno«.
Ni omejitve, kolikokrat lahko spremenite obliko, kar je fantastično.
Oblikovanje številk
Če ste sledili našemu vodniku, ste verjetno videli več možnosti pod znakom Številka. Razložili bomo nekaj najpomembnejših:
- Oblikovanje datuma – Izberete lahko obliko datuma, ki ste jo vajeni, ali mednarodno obliko datuma (prvo leto). Če želite, da Google Sheet namesto njegove številke napiše ime meseca, kliknite Več oblik in izberite to možnost.
- Oblikovanje časa – Obstajajo tudi različne možnosti za čas. Večina jih vključuje uro in minuto, če pa želite dodati natančnejši čas, lahko to možnost najdete pod Več formatov.
- Valuta – Če želite spremeniti valuto, kliknite Več formatov in nato Več valut. Tam bi morali najti vse svetovne valute. Prav tako lahko prilagodite, koliko decimalnih mest želite prikazati.
Končno, če nič od tega ni bilo koristno, lahko vedno dodate svoje oblikovanje po meri:
- Kliknite na Številka.
- Kliknite Več formatov
- Kliknite Oblika številk po meri.
Nastavite lahko poljuben format. Če želite razlikovati med dvema skupinama številk, morda sodi in lihi, lahko za vsako od njih nastavite barvo. Če želite to narediti, morate v oklepaju vpisati želeno barvo – na primer (rdeča).
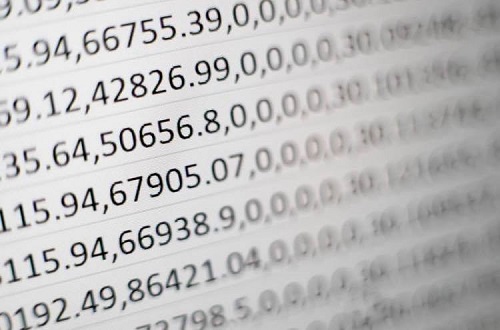
Uporabno, vendar ne vedno
Upamo, da boste zdaj bolje razumeli, kako oblikovati številske funkcije v Google Preglednicah. Kot ste lahko videli, je znanstvena notacija precej kul funkcija, vendar ne za vsakogar. Zdaj veste, kako ga izklopite, če vas draži. Poleg tega lahko prilagodite videz številk.
Ali poznate še kakšne druge nasvete ali trike, ko gre za številke v Google Preglednicah? Sporočite nam v spodnjem razdelku za komentarje.






















