Maci so na splošno znani po svoji prijaznosti do uporabnika, vendar to ne pomeni, da nikoli ne boste naleteli na težave. Nekateri uporabniki poročajo, da imajo težave, ko poskušajo uporabiti zvok prek slušalk ali drugih naprav, ki so jih povezali s svojim Mac računalnikom.
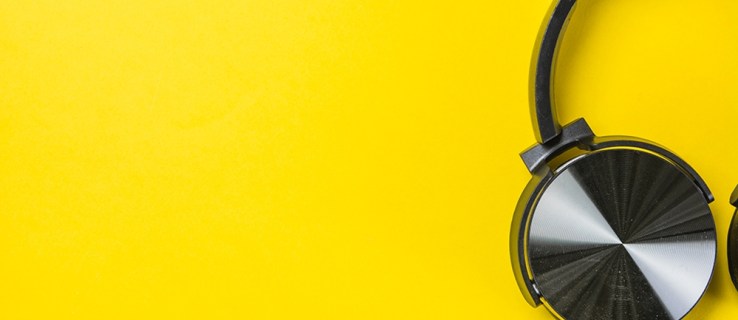
Na srečo obstaja več rešitev, s katerimi lahko poskusite popraviti to zvočno napako. Oglejmo si, kaj storiti, ko slušalke ne delujejo na vašem Macu.
Slušalke ne delujejo na Macu: 13 stvari, ki jih lahko storite
Če vaše slušalke ali zunanji zvočniki ne delujejo, ko jih povežete z računalnikom Mac, je nekaj stvari, ki jih morate poskusiti odpraviti:
- Odklopite slušalke in jih poskusite povezati z drugo napravo, kot je vaš iPhone ali iPad, da se prepričate, da delujejo, kot je predvideno.
- Preverite, ali so v priključku za slušalke težave. Prah ali puh je dovolj, da preprečite, da bi vrata prepoznala vaše slušalke ali zvočnike. Poskusite odpihniti prah z vtičnice in iz notranjosti vrat na vašem Macu, da vidite, ali to reši težavo.
- Priključite slušalke nazaj, hkrati pa držite gumbe za glasnost.
- Preverite nastavitve glasnosti na slušalkah. Nekateri modeli imajo vgrajene kontrole glasnosti, ki jih je mogoče zmanjšati ali izklopiti.
- Preverite vsa vrata tako, da odklopite vse, kar je priključeno na vaš Mac. To vključuje naprave HDMI, Thunderbolt in USB. Druge naprave lahko usmerjajo zvok stran od vaših slušalk. Če je vaš televizor na primer povezan prek HDMI-ja, je vaš zvok verjetno preusmerjen na televizor namesto v slušalke ali zvočnike.
- Če želite, da se zvok predvaja prek slušalk ali zvočnikov, ko je televizor vklopljen, morate preklopiti na zvočnike tako, da kliknete ikono zvoka v menijski vrstici Mac. Tam izberite svoje slušalke/zvočnike.
- Znova zaženite svoj Mac.
- Znova zaženite krmilnik zvoka tako, da odprete »Monitor aktivnosti« in na seznamu procesov poiščete »coreaudiod«. Postopek zaključite s klikom na "X" in samodejno se bo znova zagnal.
- Posodobite svoj Mac OS.
- Poskusite izklopiti Bluetooth. Vaš Mac se lahko poskusi povezati z napravo Bluetooth, ki ni v dosegu.

Če imate po tem, ko ste preizkusili te korake, še vedno težave z zvokom in ste prepričani, da težave niso same v slušalkah, se za podporo obrnite na Apple. Morda imate težavo s strojno ali programsko opremo, ki je ni mogoče odpraviti s hitrim popravkom.
Izberite Avdio izhod na Macu
Težave lahko odpravite in odpravite manjkajoči zvočni izhod, tako da sledite tem preprostim korakom:
- Odprite meni Apple in izberite »Sistemske nastavitve«.
- Pritisnite "Zvok".
- Kliknite na "Izhod".
- Za izhodno napravo izberite »Slušalke«.
- Preverite, ali je polje »Utišaj« odkljukano.
- Zvok prilagodite svojim željam.

Ko je na vaš Mac priključenih več naprav, bo vaš računalnik morda poskušal predvajati zvok prek napačne naprave. Z ročno izbiro naprave za izhod zvoka bi morali to težavo odpraviti.
Predvajajte zvok iz Maca na TV-ju
Podobno težavo lahko naletite tudi, če na televizorju, ki ste ga povezali z računalnikom Mac prek HDMI, ni zvoka. Če je temu tako, lahko storite naslednje:
- Odprite "Sistemske nastavitve".
- Izberite »Zvok«.
- Izberite zavihek »Izhod« in izberite »HDMI«.
V redkih primerih lahko kabel HDMI prenese sliko, vendar izpusti zvok. To se lahko zgodi, če je vaš kabel prestar. Preverite kabel HDMI. Poiščite razpoke ali ostre zavoje, ki bi lahko preprečili predvajanje zvoka. Preverite, ali so v vratih kabla ukrivljene zatiče.
Poskusite z istimi koraki, ki smo jih opisali zgoraj, in ponastavite PRAM in SMC na vašem računalniku Mac. Zvok bi moral zdaj delovati. Če ne, zamenjajte kabel HDMI z novim.
Vzdrževalni skripti CleanMyMac X
Če ste poskusili vse, kar je v vaši moči, da bi slušalke znova zagnale, vendar se zdi, da nič ne deluje, prenesite in zaženite CleanMyMac X Maintenance Scripts. Optimizirali bodo delovanje vašega računalnika Mac in ugotovili vse težave, ki jih morda imate.
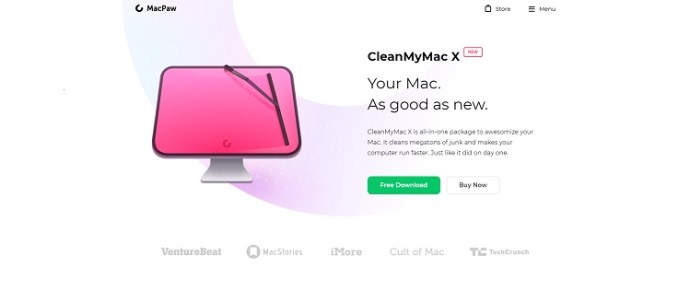
Airpods ne delujejo z Mac
Če ste svoje Airpode že povezali z računalnikom Mac in preprosto prenehajo delovati ali pa jih računalnik ne dvigne, obstaja nekaj dokazanih popravkov.
- Prepričajte se, da sta oba Airpoda popolnoma napolnjena in v ohišju.
- Odklopite svoje Airpods in jih znova priključite. Pojdite na »Sistemske nastavitve« > »Bluetooth« in kliknite »X« poleg Airpods. Nato jih lahko nastavite tako, kot ste jih naredili, ko so bili novi.
- Preverite, ali so na vašem Macu posodobitve. Če je programska oprema prestara, lahko povzroči težave pri poskusu seznanjanja naprav Bluetooth.

Obstaja več razlogov, da vaše slušalke ali Airpods morda ne bodo delovale pravilno. Če ste izvedli ustrezne korake za odpravljanje težav in vaš zvok še vedno ne deluje pravilno, se lahko obrnete na skupino za podporo Apple, ki vam bo pomagala.
Ali imate kakšne druge nasvete za odpravljanje težav za Mac? Delite jih z nami v spodnjih komentarjih!










