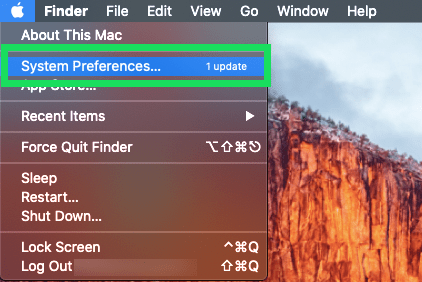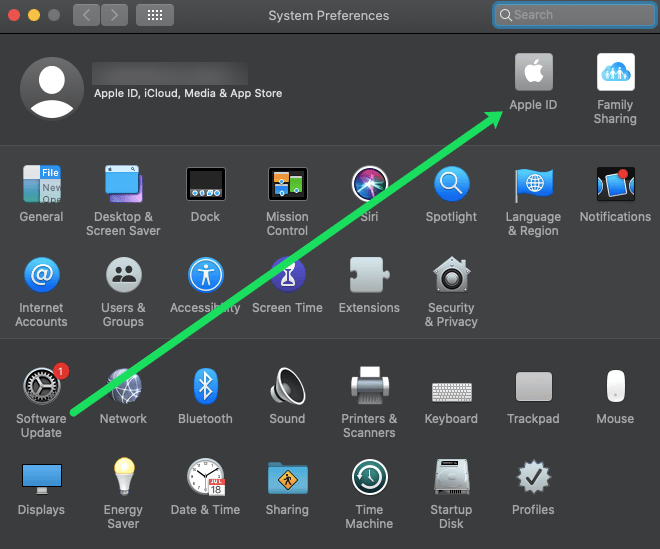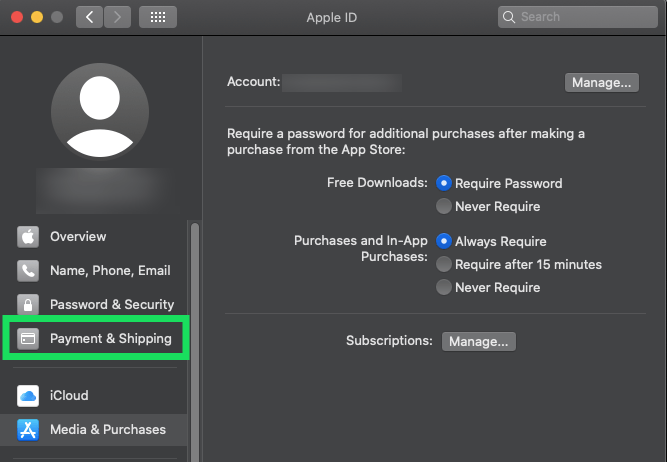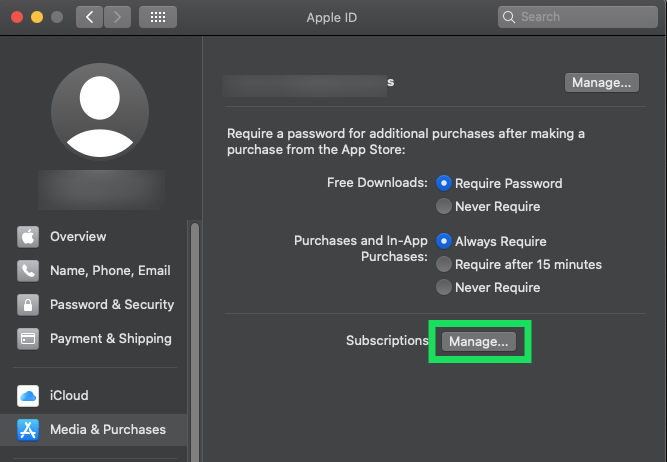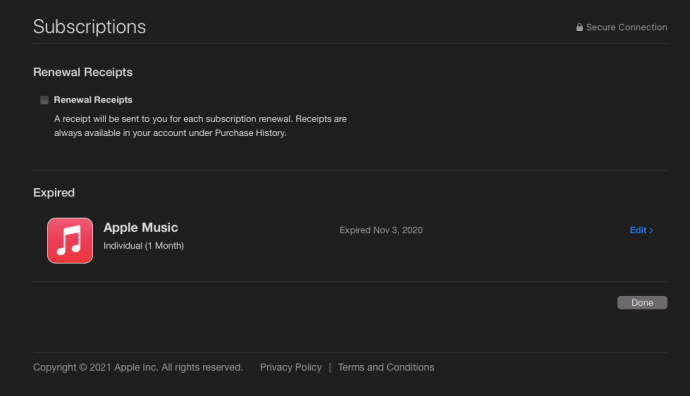Apple zelo preprosto poenostavi prijavo na novo naročnino in bo celo poskrbel, da bo namesto vas poskrbel za obračunavanje. Na žalost je veliko lažje nastaviti novo naročnino kot jo preklicati.

Številne aplikacije, ki jih danes uporabljamo za zabavo, novice, šport in igre, zahtevajo stalno plačilo vsak mesec. Ne glede na udobje se lahko ti stroški naročnine sčasoma povečajo.
Če želite preveriti, katere naročnine imate prek Apple-a, ali pa bi radi nekatere preklicali, je ta članek za vas!
Preverite naročnine na App Store na Macu
Preverjanje naročnin na Mac ali Macbooku je enostavno. Dokler ste prijavljeni v isti račun iCloud v računalniku, kjer se zaračunavajo naročnine, lahko uporabite to metodo.
Če želite preveriti naročnine na napravi macOS, naredite to:
- Kliknite ikono Apple v zgornjem desnem kotu vašega Maca. Nato kliknite »Sistemske nastavitve«.
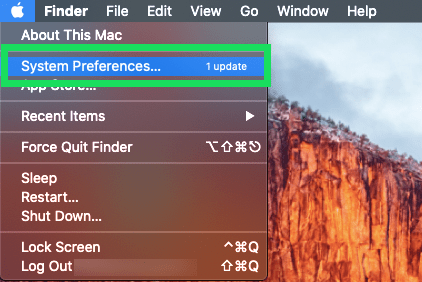
- Dvokliknite ikono Apple ID v zgornjem desnem kotu.
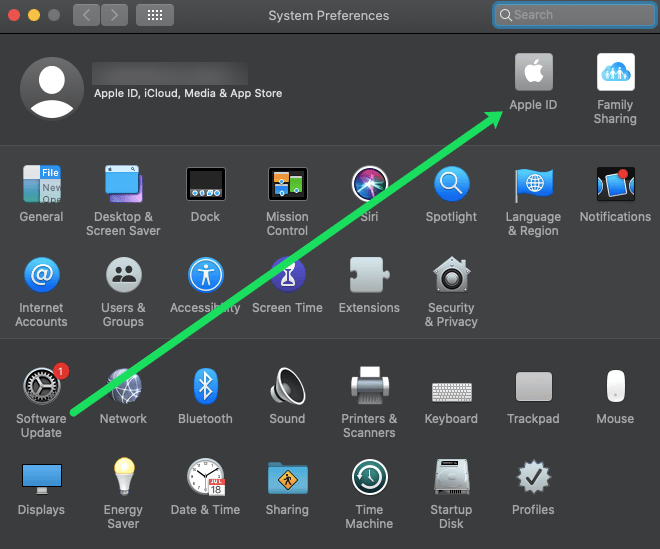
- Kliknite na "Plačilo in dostava" na levi strani.
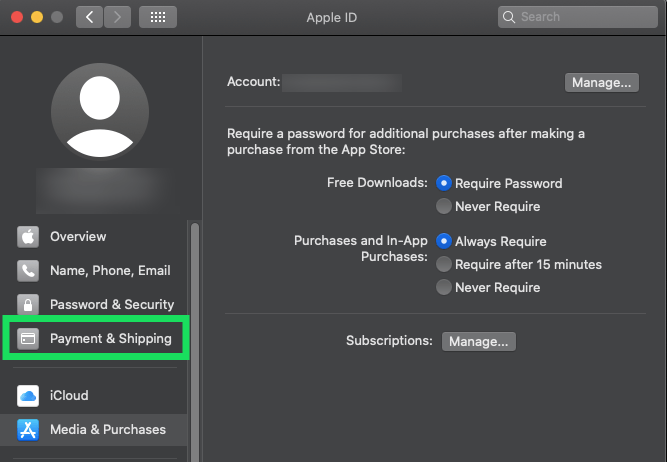
- Kliknite »Upravljanje« poleg naročnin.
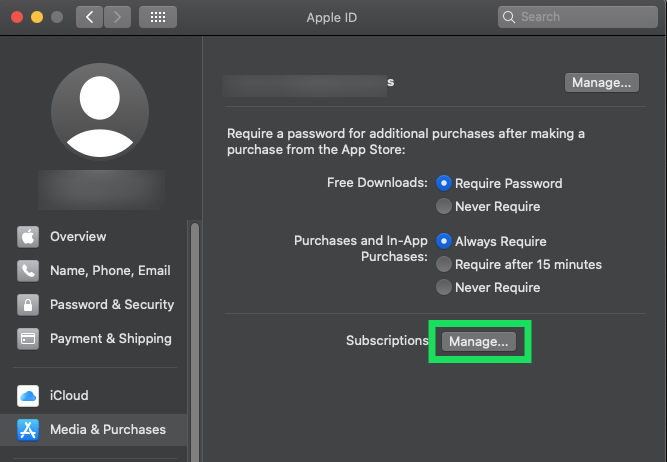
- Preglejte prikazane naročnine.
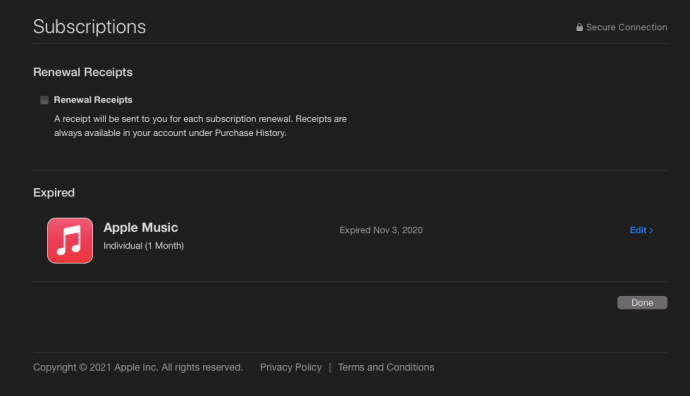
Če uporabljate starejšo različico macOS-a, boste morali slediti tem korakom:
Odprite App Store in kliknite »Ogled mojega računa«.

Prijavite se v svoj Apple ID s svojim Apple geslom.

Kliknite »Upravljanje« in preglejte seznam.

Kliknite »Uredi« poleg naročnine, ki jo želite preklicati.

Kliknite »Prekliči naročnino« in potrdite.

Večina naročniških storitev vam bo omogočila, da uživate v premium vsebini do naslednjega datuma obračunavanja. To so informacije, ki si jih lahko ogledate tudi na strani z naročnino.
Preverite naročnine na App Store prek iTunes
Če nimate računalnika Mac ali ne želite uporabljati App Store, je drug način za dostop do informacij o naročnini na Apple ID prek iTunes v macOS in Windows. Postopek je podoben: zaženite iTunes in izberite Račun > Poglej moj račun iz orodne vrstice (ali menijske vrstice v macOS).

Preverite svoje geslo za Apple ID in nato na zaslonu Informacije o računu poglejte v Nastavitve oddelek za Naročnina vstop. Kliknite Upravljaj in videli boste isti seznam aktivnih in potečenih naročnin, opisan zgoraj.
Preverite naročnine na App Store prek iOS-a

Nazadnje, če nimate računalnika Mac ali Windows ali če ne želite uporabljati iTunes, lahko preverite in upravljate svoje naročnine na Apple prek naprave iOS.
- Preprosto vzemite svoj iPhone ali iPad in tapnite svoje ime na vrhu.
- Dotaknite se »Naročnine«.
- Preglejte naročnine na seznamu.
- Dotaknite se tistega, ki ga želite preklicati, in tapnite »Prekliči članstvo«.
Tukaj, tako kot pri prejšnjih metodah, opisanih zgoraj, boste videli seznam vaših aktivnih in potečenih naročnin. Dotaknite se katerega koli, da si ogledate podrobnosti, ceno in informacije o preklicu ali podaljšanju.
Izjema za shranjevanje iCloud
Zgornji koraki vam omogočajo upravljanje večina vaših naročnin, vključno s tistimi, ki jih prodajajo neposredno Apple in razvijalci aplikacij tretjih oseb. Toda ena pomembna naročnina, ki manjka, je shranjevanje iCloud.
Če želite to preveriti na vašem Macu, zaženite System Preferences in izberite iCloud.

V nastavitvah iCloud boste na dnu videli večbarvno vrstico, ki prikazuje, koliko prostora za shranjevanje v iCloudu imate in kako se uporablja po kategorijah. Kliknite Upravljaj če si želite ogledati podrobnosti shranjevanja iCloud.

V oknu, ki se prikaže, kliknite Spremeni načrt za shranjevanje.

Tukaj boste videli, na kateri načrt ste trenutno naročeni, ter podrobnosti o zmogljivosti in cenah vseh nadgradenj prostora za shranjevanje. Za znižati vaš prostor za shranjevanje (kar vključuje preklic s povrnitvijo na 5 GB »brezplačnega« paketa), kliknite Možnosti znižanja različice gumb v spodnjem levem kotu.

Ko razmišljate o znižanju prostora za shranjevanje v iCloud, ne pozabite, koliko prostora za shranjevanje uporabljate. Apple bo vse načrte, ki nimajo dovolj zmogljivosti za vašo trenutno raven uporabe, označil z ikono opozorila.
To ne pomeni, da ne morete spremeniti starejše različice, ampak poskrbite, da boste najprej varnostno kopirali vse svoje presežne podatke iCloud v vir, ki ni iCloud. Če presežete omejitev prostora za shranjevanje v iCloud, vaše naprave ne bodo več varnostno kopirane in nova vsebina (fotografije, videoposnetki itd.) ne bo več naložena.