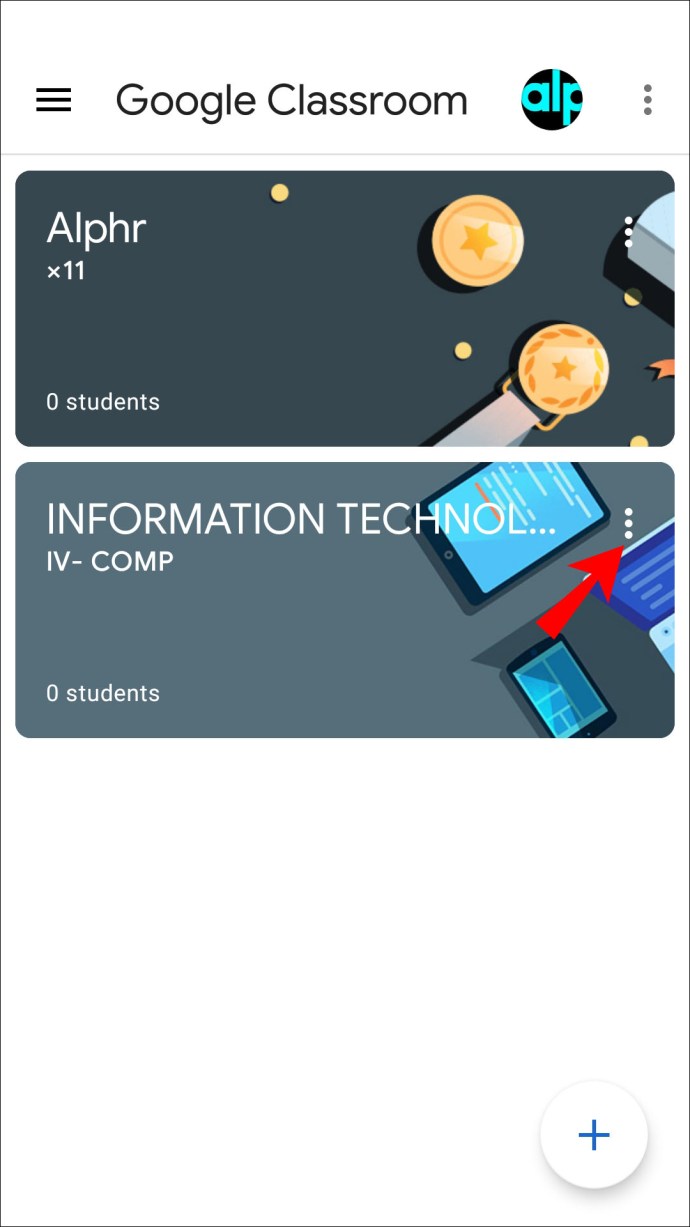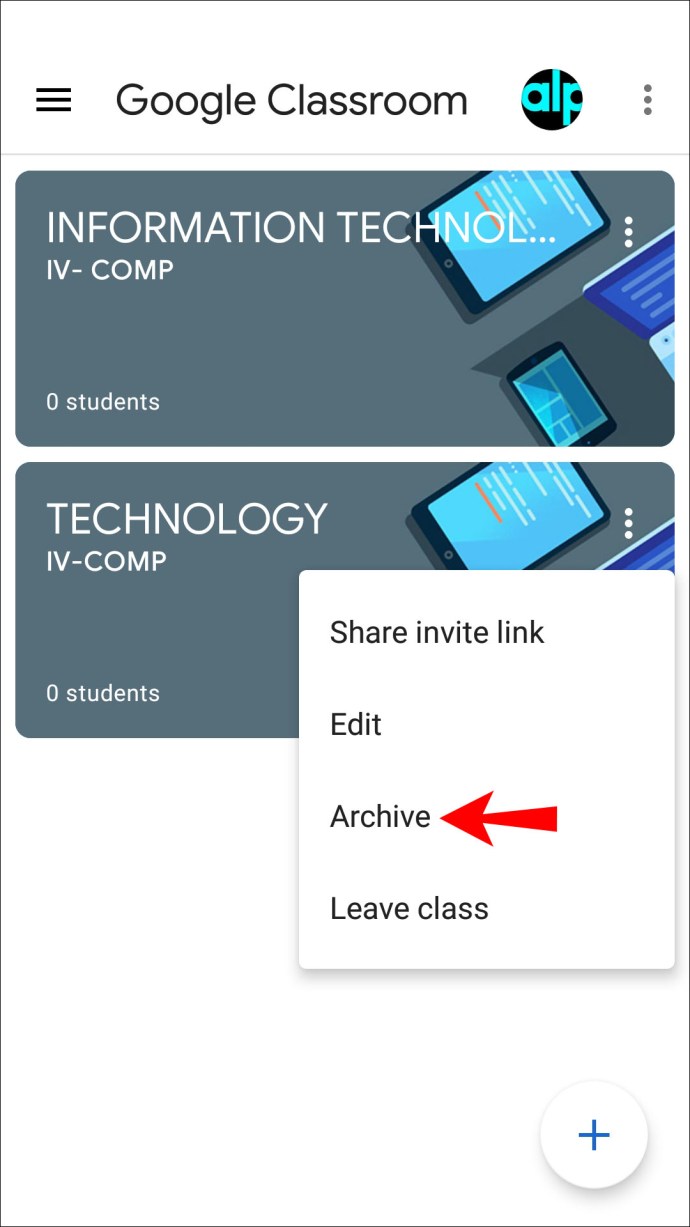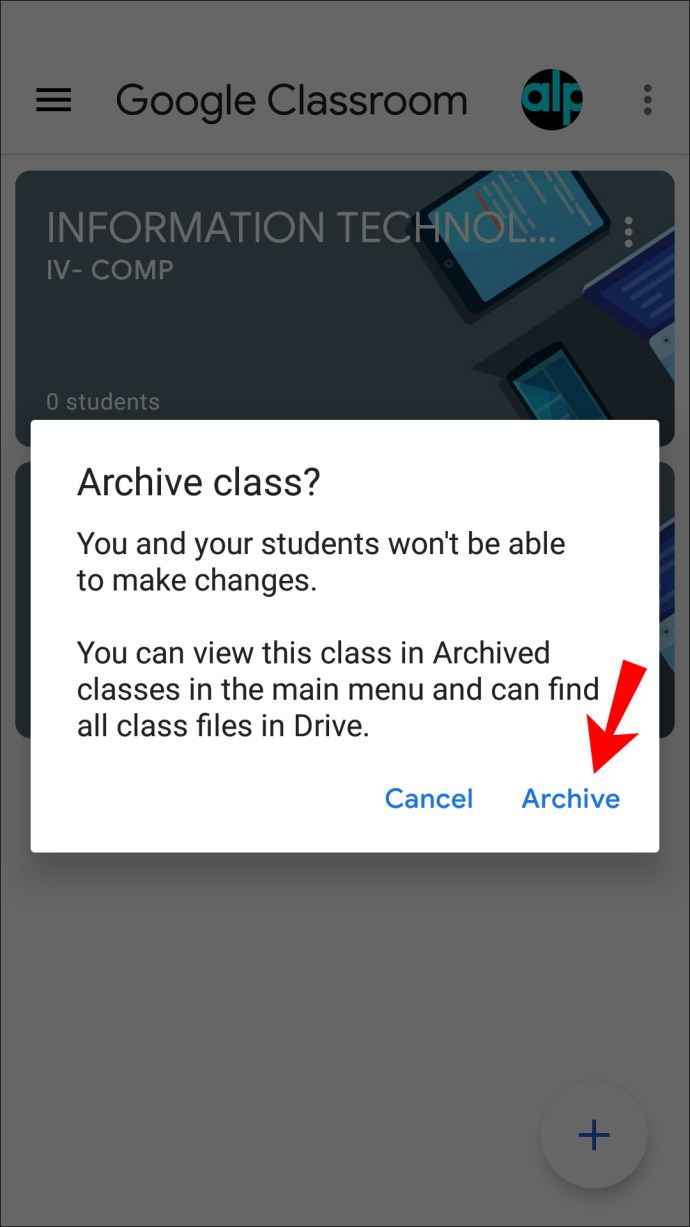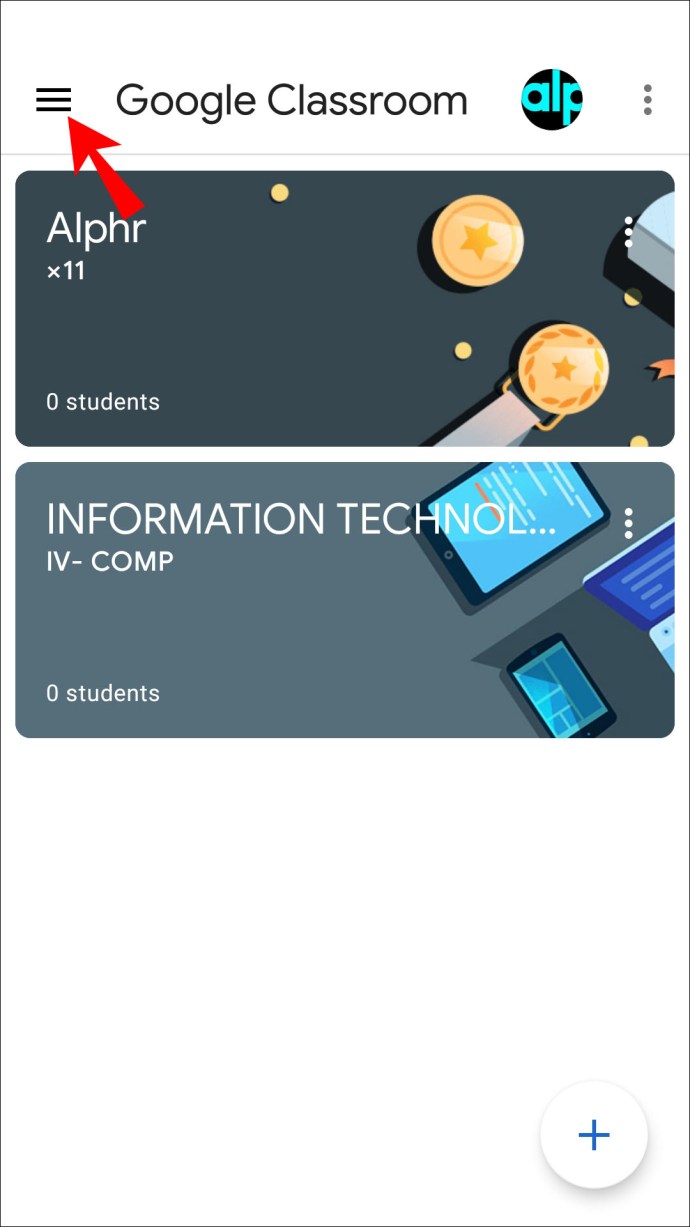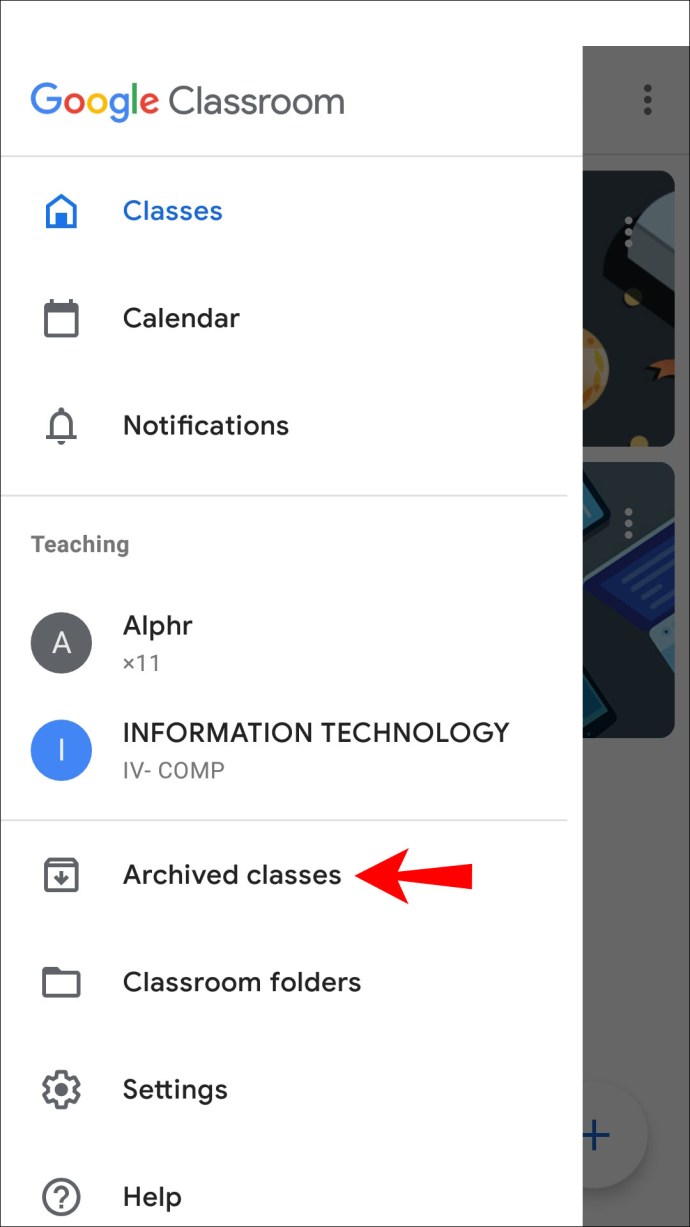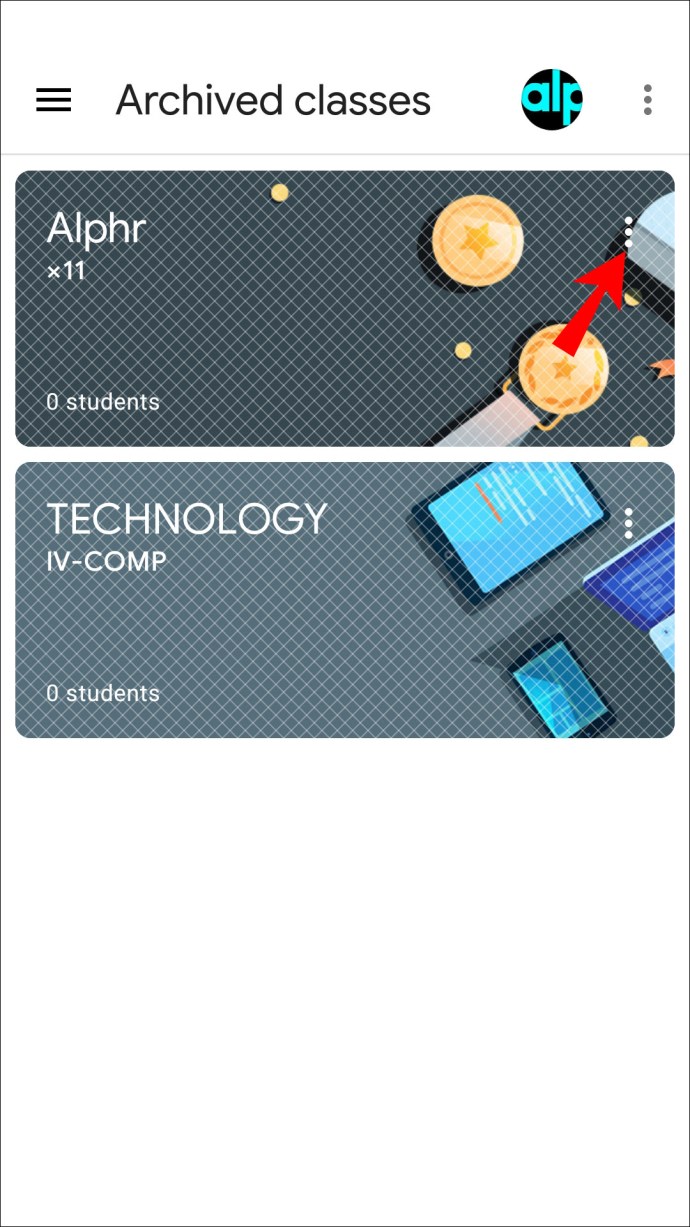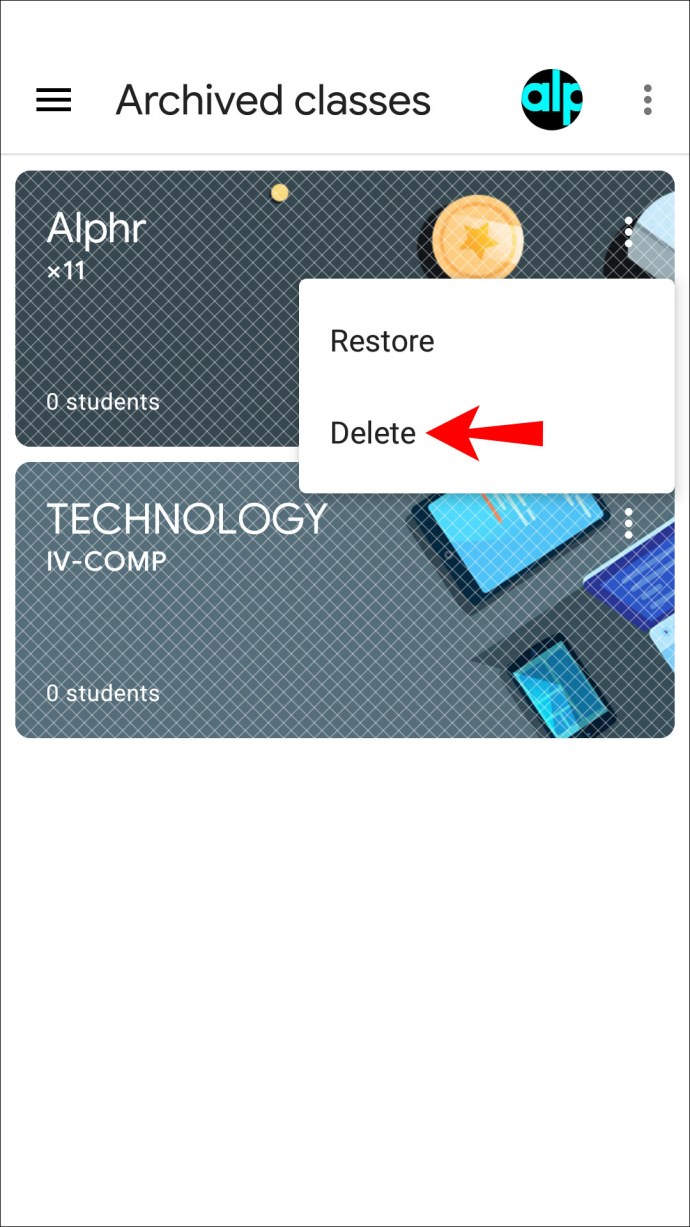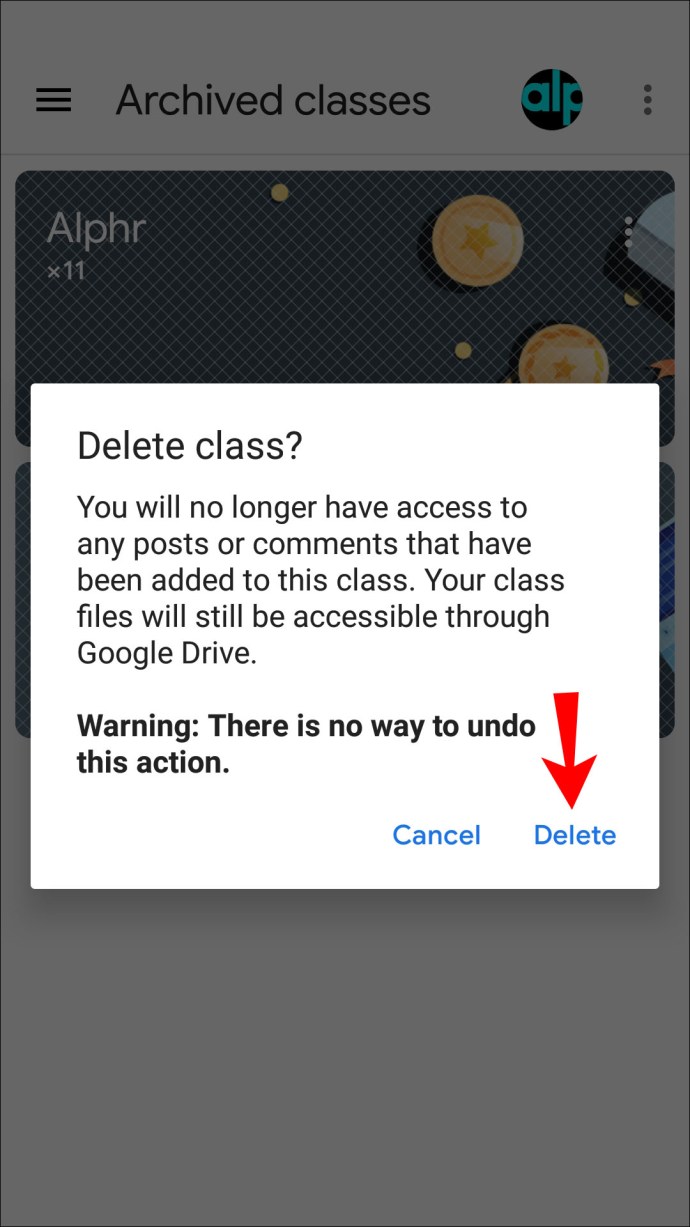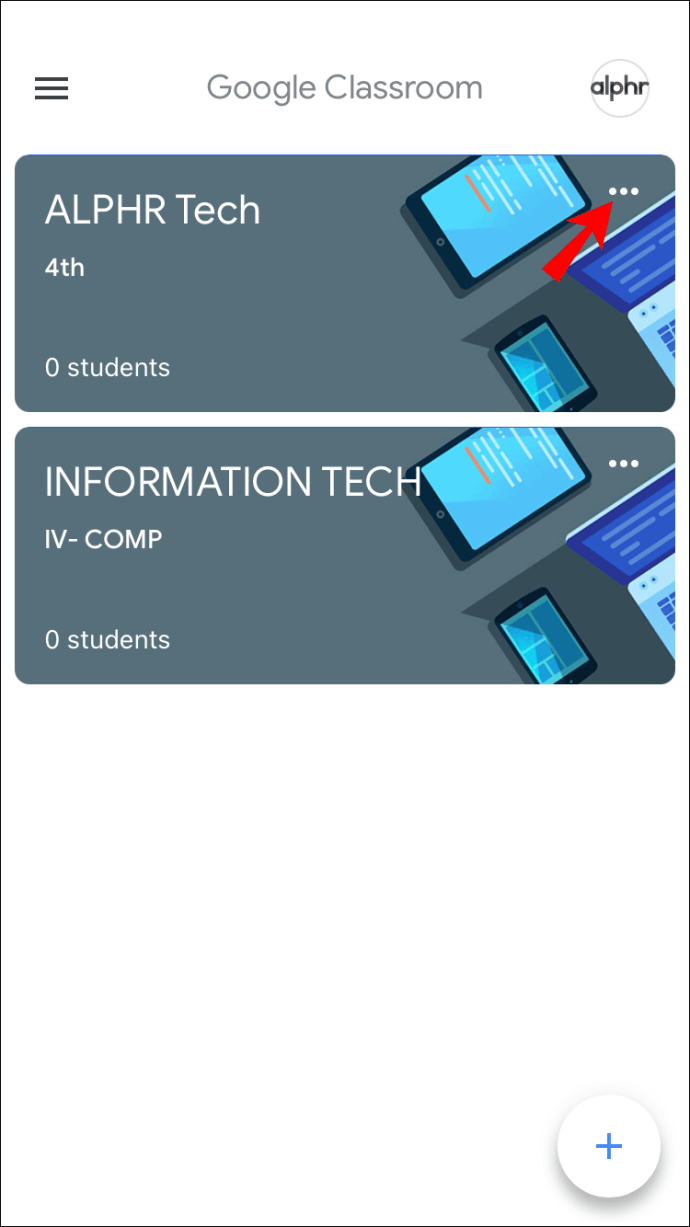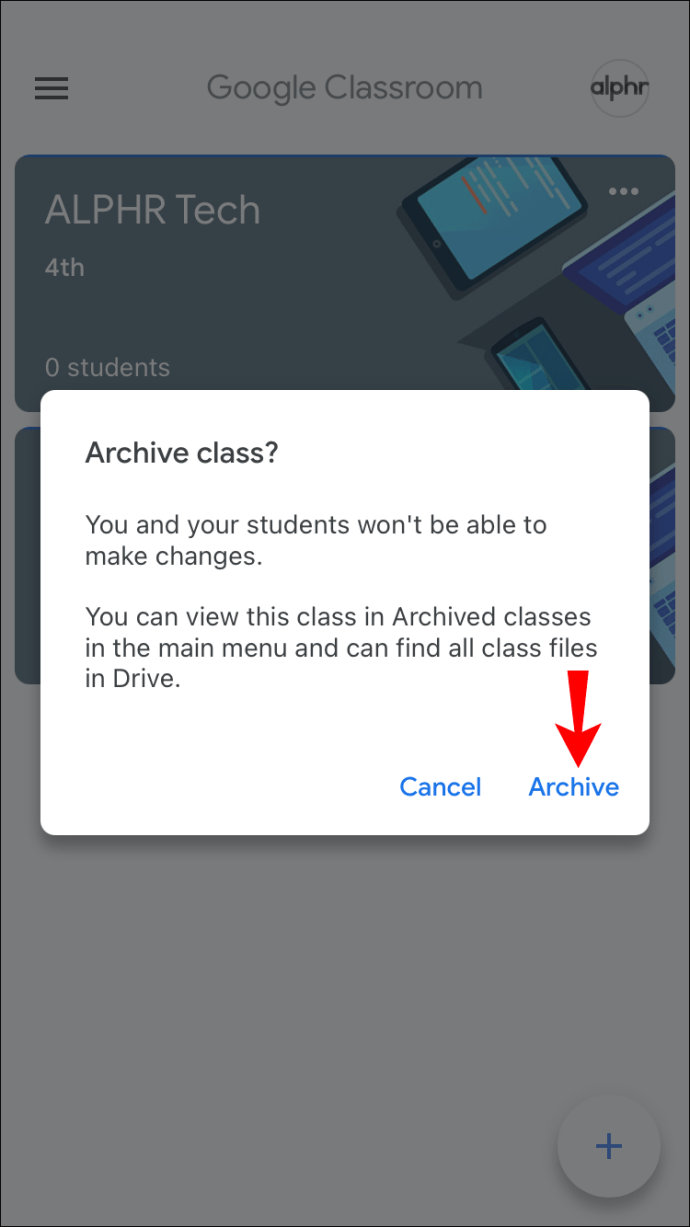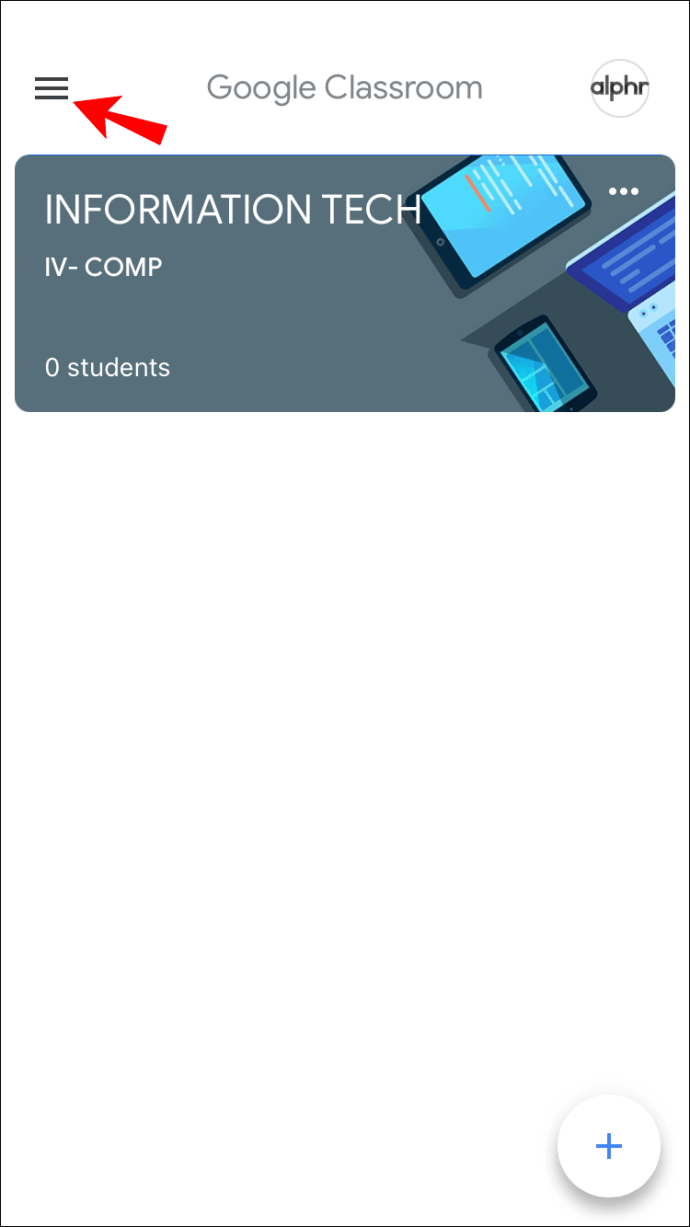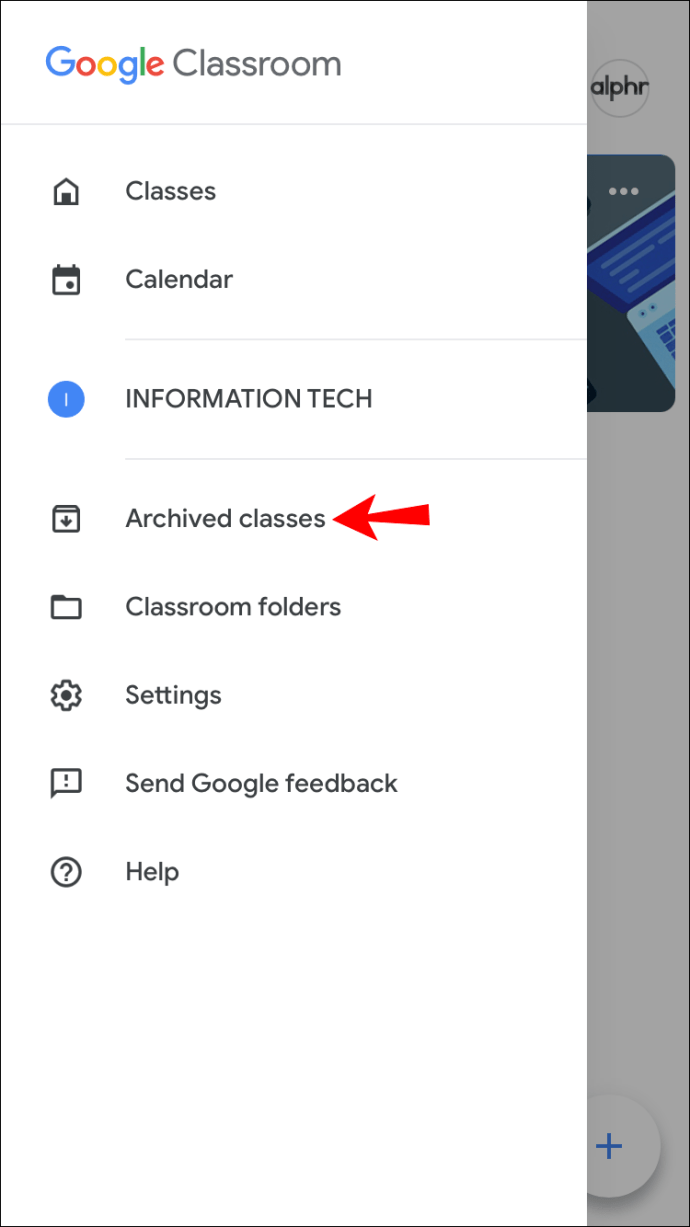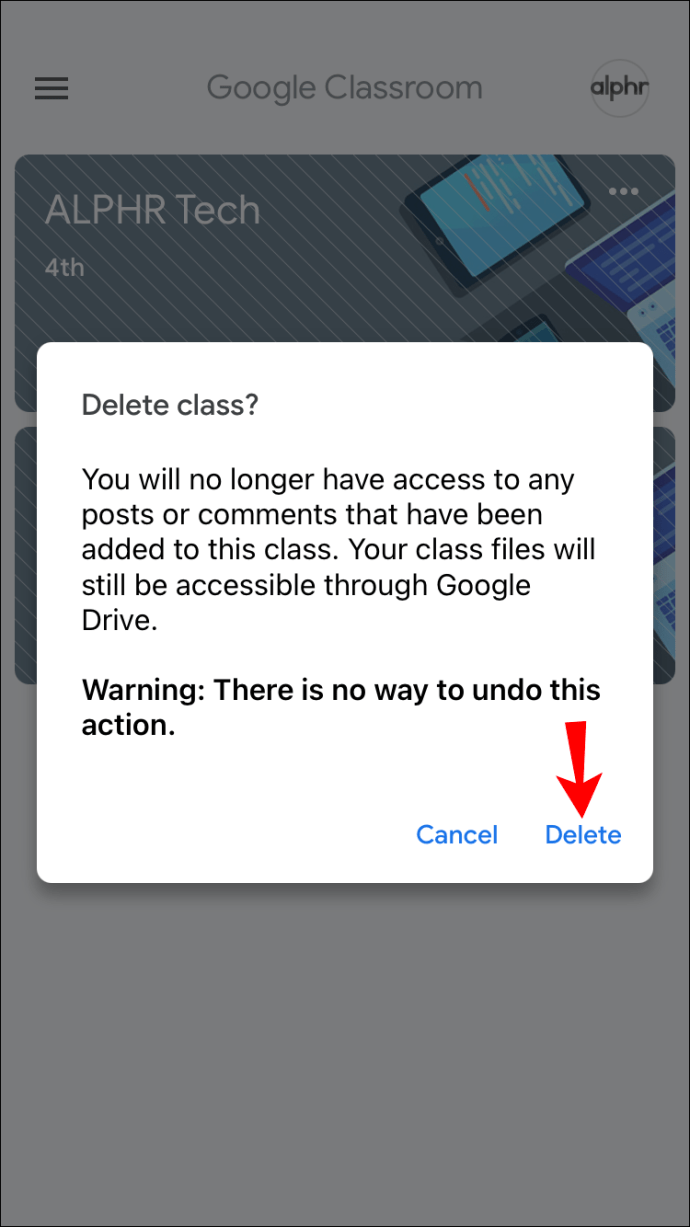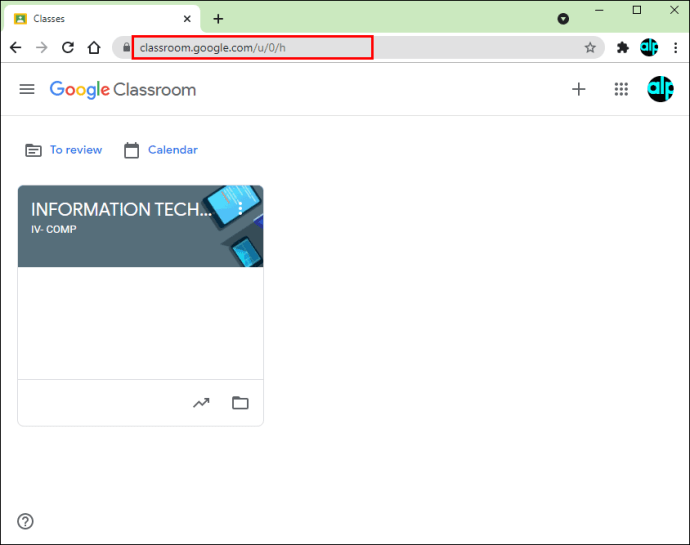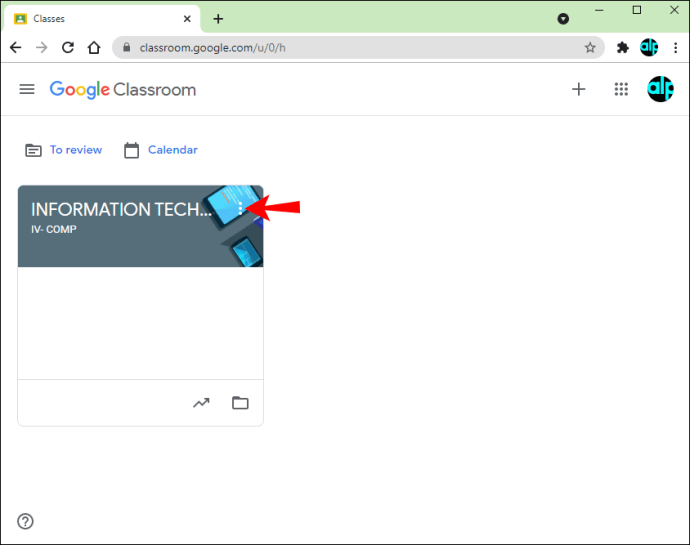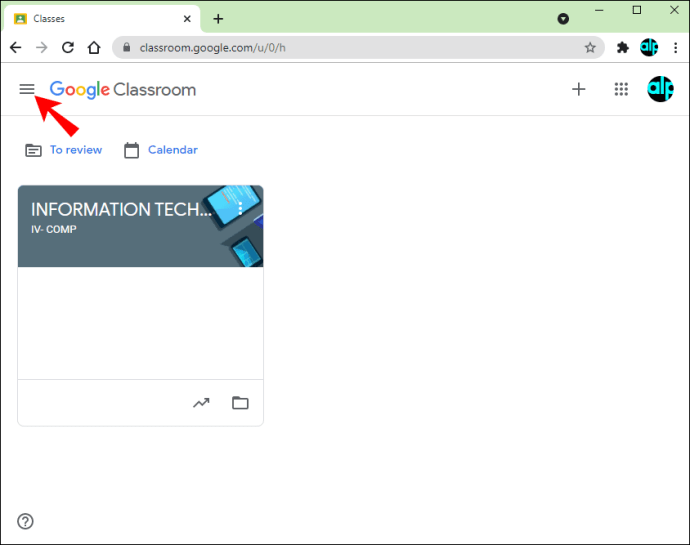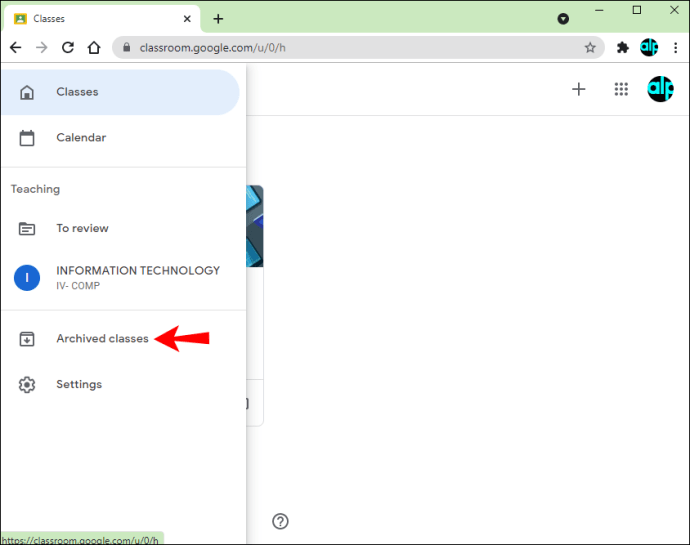Ohranjanje organiziranosti vaše Google Učilnice je ključnega pomena za lažjo navigacijo in upravljanje razreda. Če veste, da razreda ne boste več uporabljali, ga lahko trajno izbrišete in sprostite prostor v svoji virtualni učilnici. Brisanje predavanja je možno tako v namizni kot mobilni različici Google Učilnice, vendar boste morali nekaj ukrepati, preden pridete do tega.
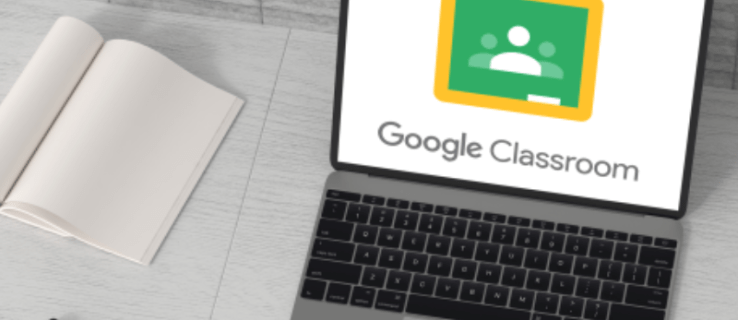
Če se želite naučiti, kako izbrisati razred v Google Učilnici, ste na pravem mestu. V tem članku bomo razpravljali o tem, kako to storite, in razložilo, katere korake morate upoštevati, preden izbrišete.
Kako izbrisati razred v Google Učilnici v aplikaciji Android
Če ste uporabnik Androida, boste z veseljem vedeli, da je brisanje razreda možno v mobilni aplikaciji. Če ste na poti in želite reorganizirati navidezno učilnico, je to preprosto narediti prek naprave Android. Toda preden izbrišete razred, ga morate arhivirati.
Sledite spodnjim korakom, da izbrišete razred Google Učilnica v aplikaciji za Android:
- Če še niste, prenesite aplikacijo Google Classroom iz Trgovine Play in jo odprite.

- Odprite učilnico, poiščite razred, ki ga želite izbrisati, in pritisnite tri pike na desni.
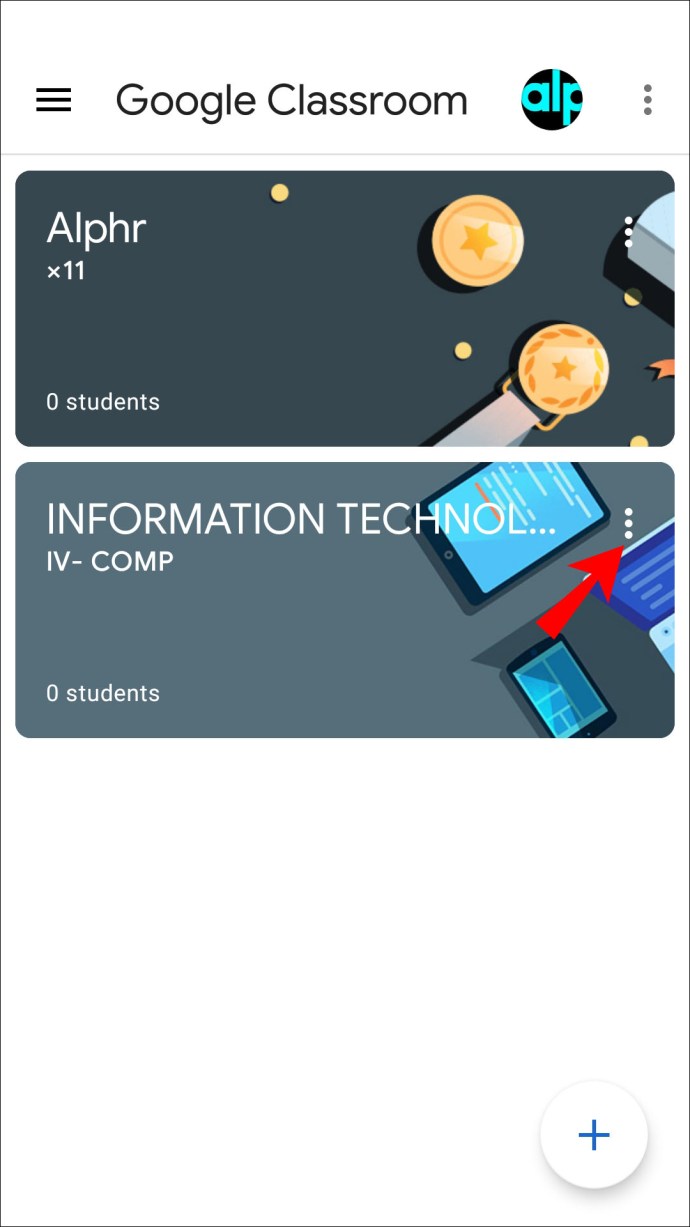
- Tapnite »Arhiv«.
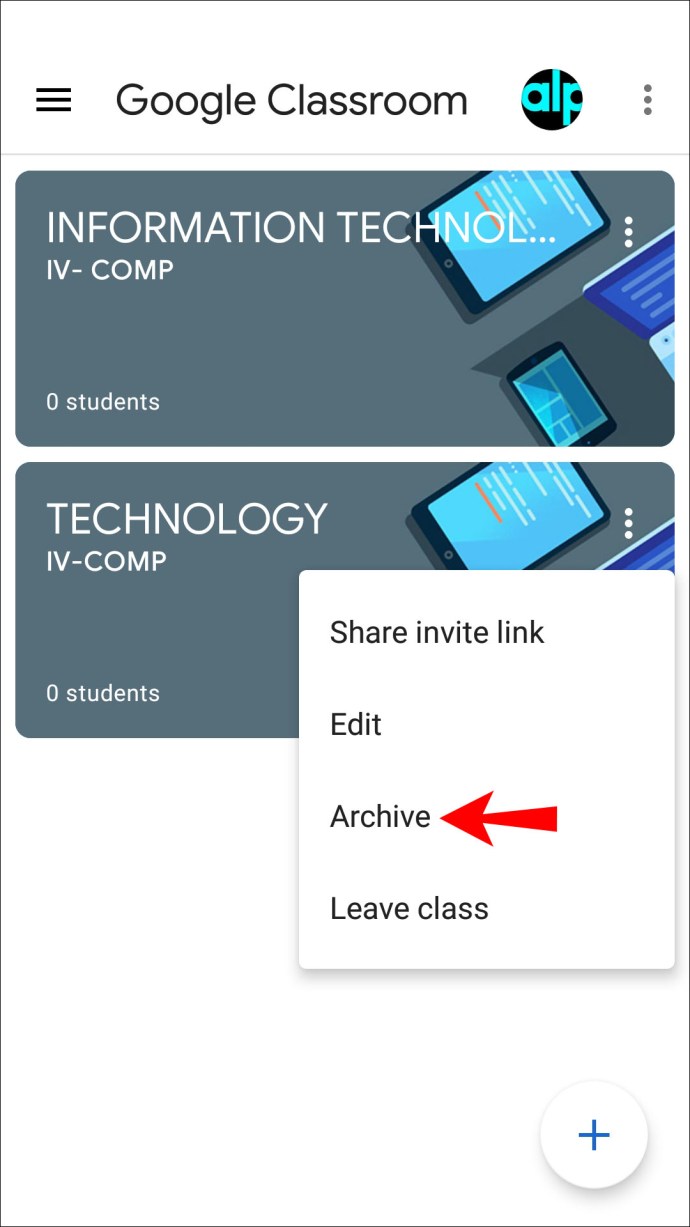
- Za potrditev še enkrat izberite »Arhiv«.
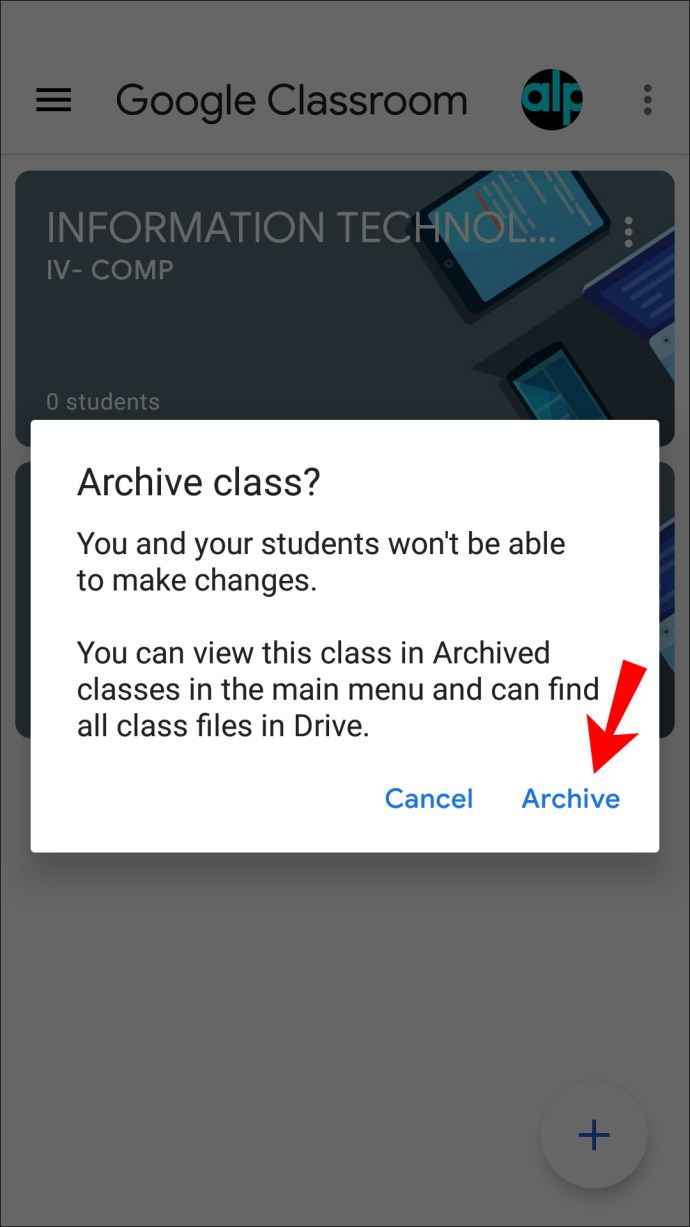
- Za dostop do menija tapnite tri vrstice v zgornjem levem kotu.
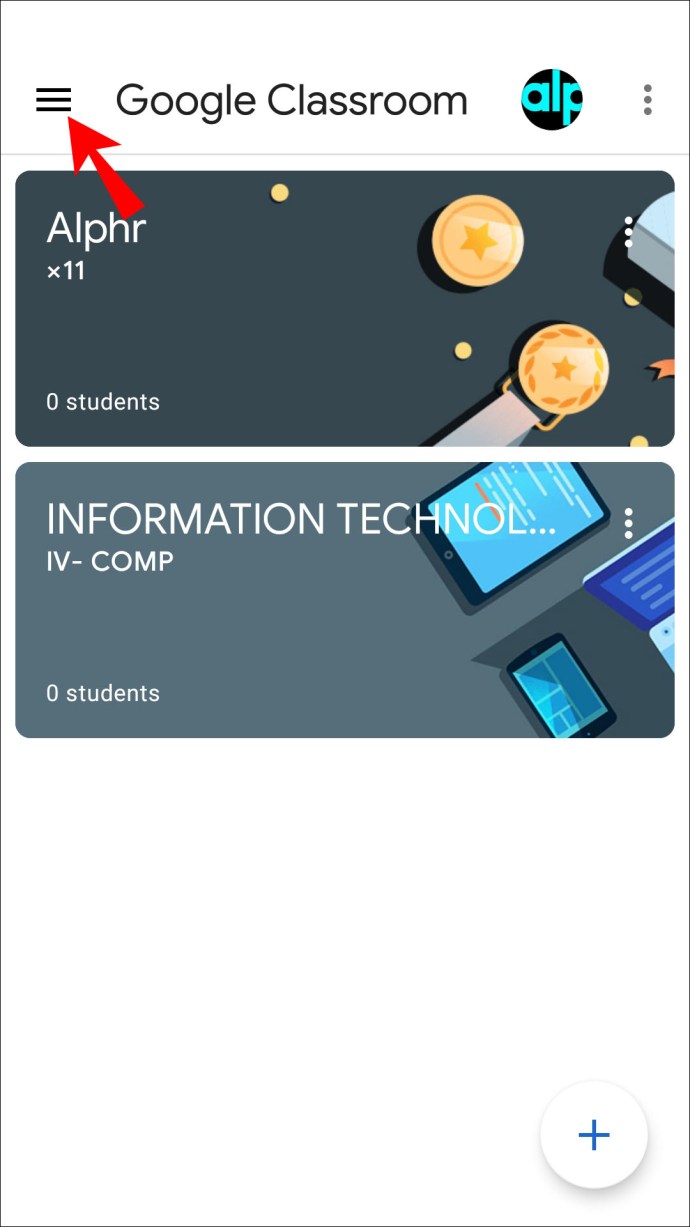
- Izberite »Arhivirani tečaji«.
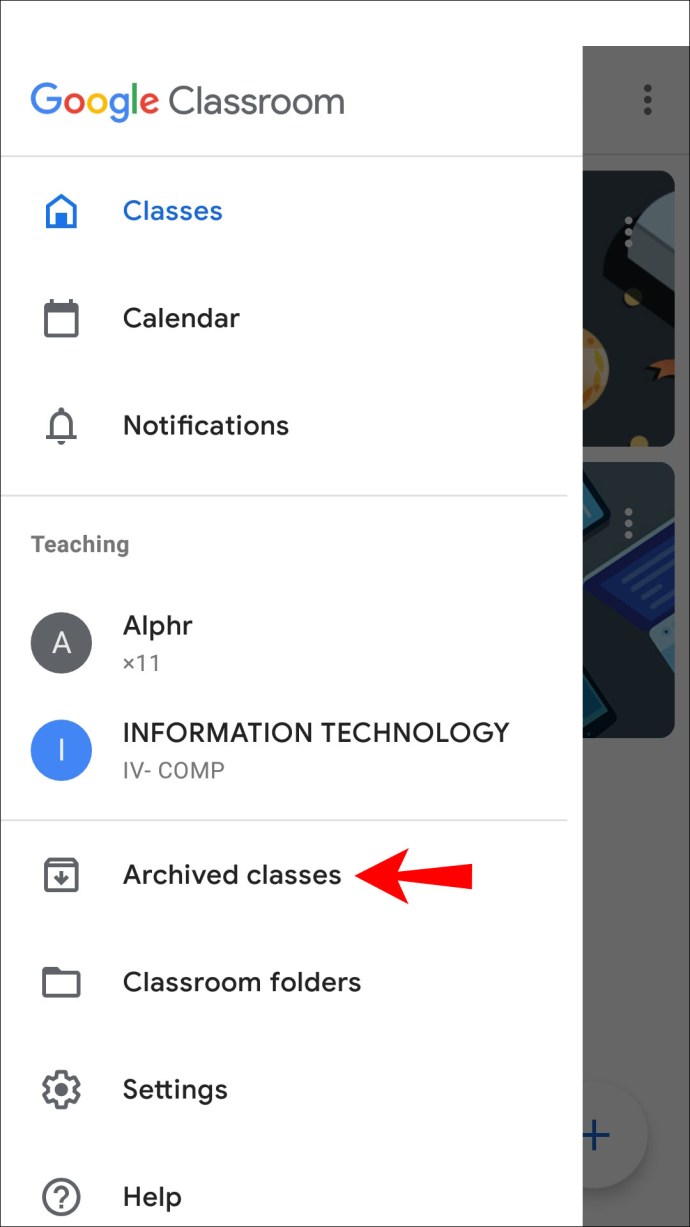
- Poiščite razred, ki ga želite izbrisati, in pritisnite tri pike.
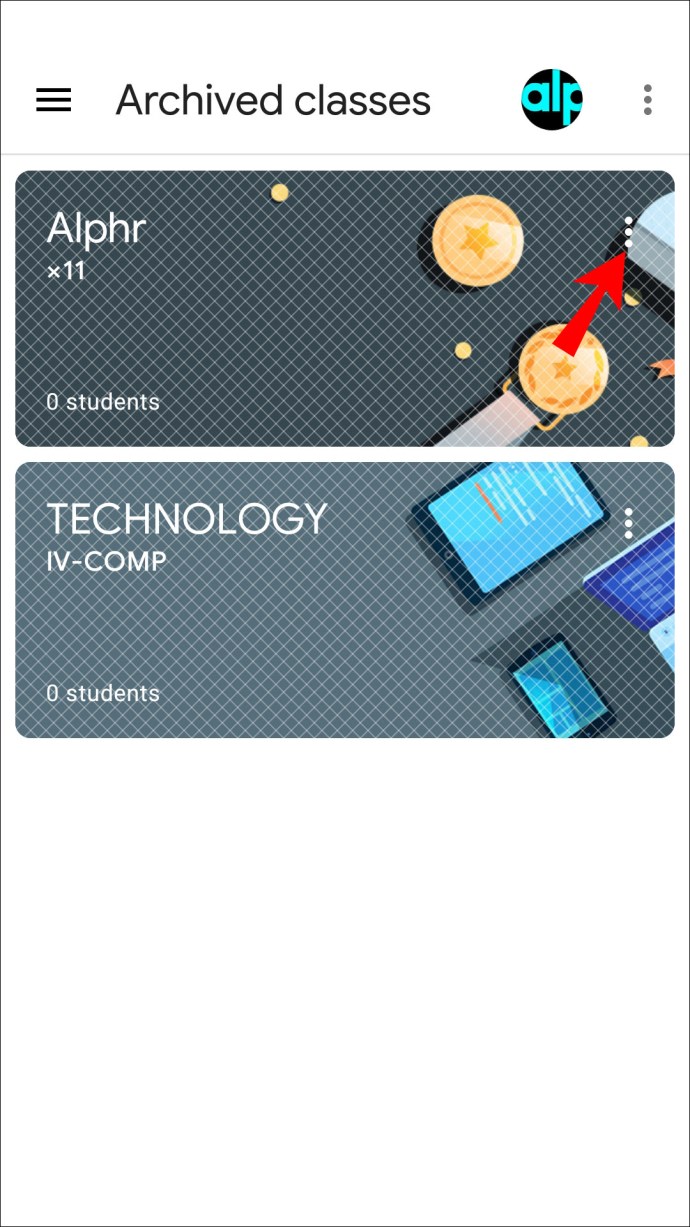
- Tapnite »Izbriši«.
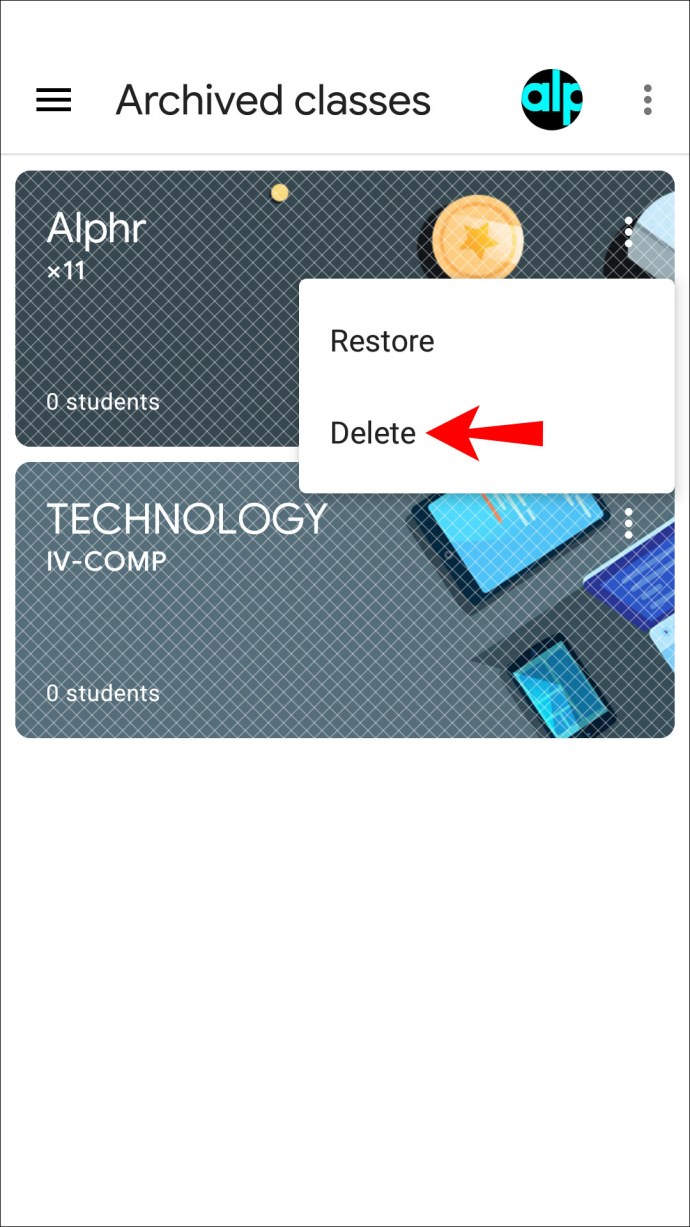
- Ponovno izberite »Izbriši«.
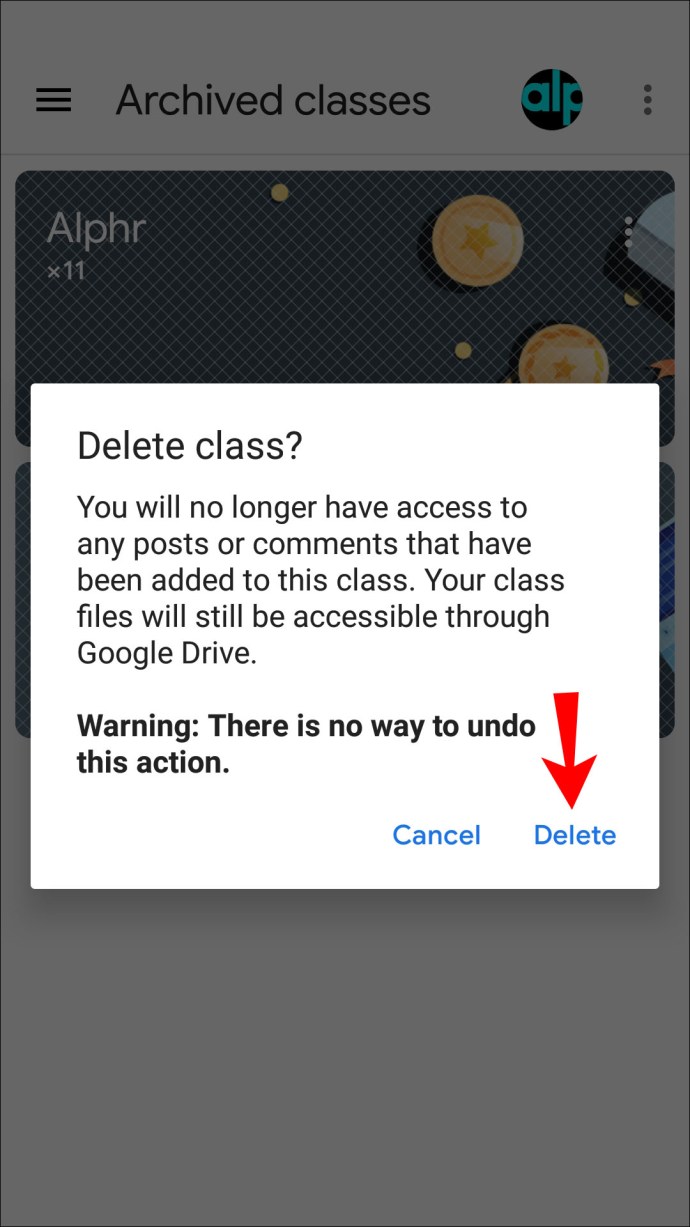
Upoštevajte, da izbrisa razreda v Google Učilnici ni mogoče razveljaviti. Ko pritisnete »Izbriši«, ne boste mogli dostopati do nobenih objav ali komentarjev, povezanih s tem razredom. Vendar boste še vedno imeli dostop do datotek razreda v mapi Drive.
Upoštevajte tudi, da lahko le osnovnošolski učitelji izbrišejo razred.
Kako izbrisati razred v Google Učilnici v aplikaciji iPhone
Uporabniki iPhone-a lahko za upravljanje razredov uporabljajo mobilno aplikacijo Google Classroom. Čeprav se morda zdi, da je to težje narediti na telefonu, je Google opravil odlično delo, da je aplikacija iPhone naredila uporabniku prijazno.
Preden izbrišete razred, ga boste morali arhivirati. Če tega ne storite, možnost brisanja razreda ne bo na voljo. Če ga arhivirate, ga premaknete v ločeno mapo, vaši učenci pa bodo še vedno lahko dostopali do nje in si ogledovali gradivo razreda.
Sledite tem navodilom za arhiviranje in brisanje razreda v Google Učilnici z vašim iPhoneom:
- Odprite aplikacijo Google Učilnica. Če ga nimate, ga prenesite iz App Store.

- Odprite učilnico, poiščite razred, ki ga želite izbrisati, in tapnite tri pike poleg njega.
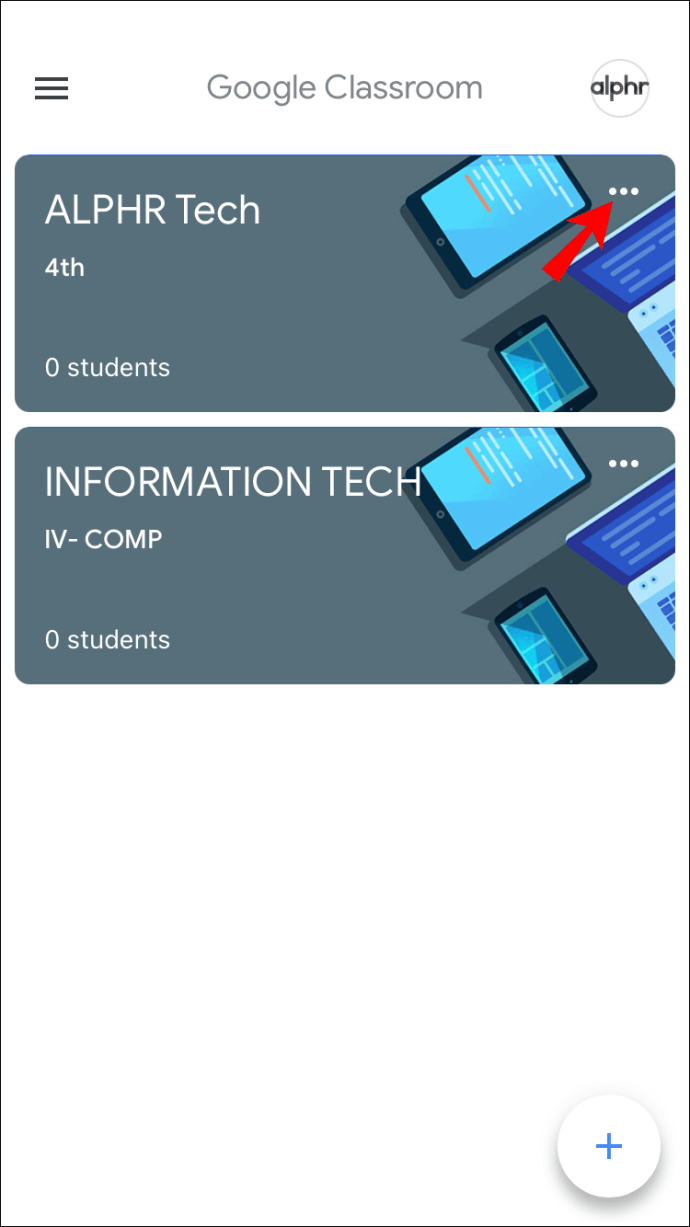
- Dvakrat tapnite »Arhiviraj«. Razred bo premaknjen v ločeno mapo.
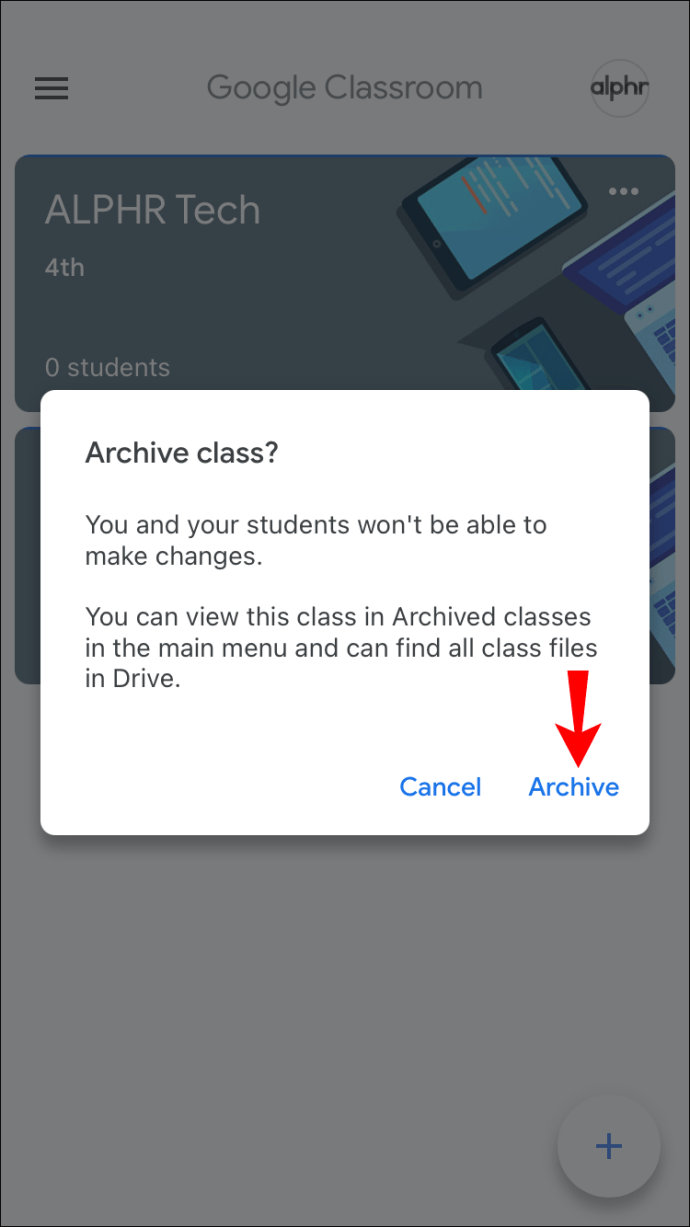
- Pritisnite tri vrstice na levi, da odprete meni.
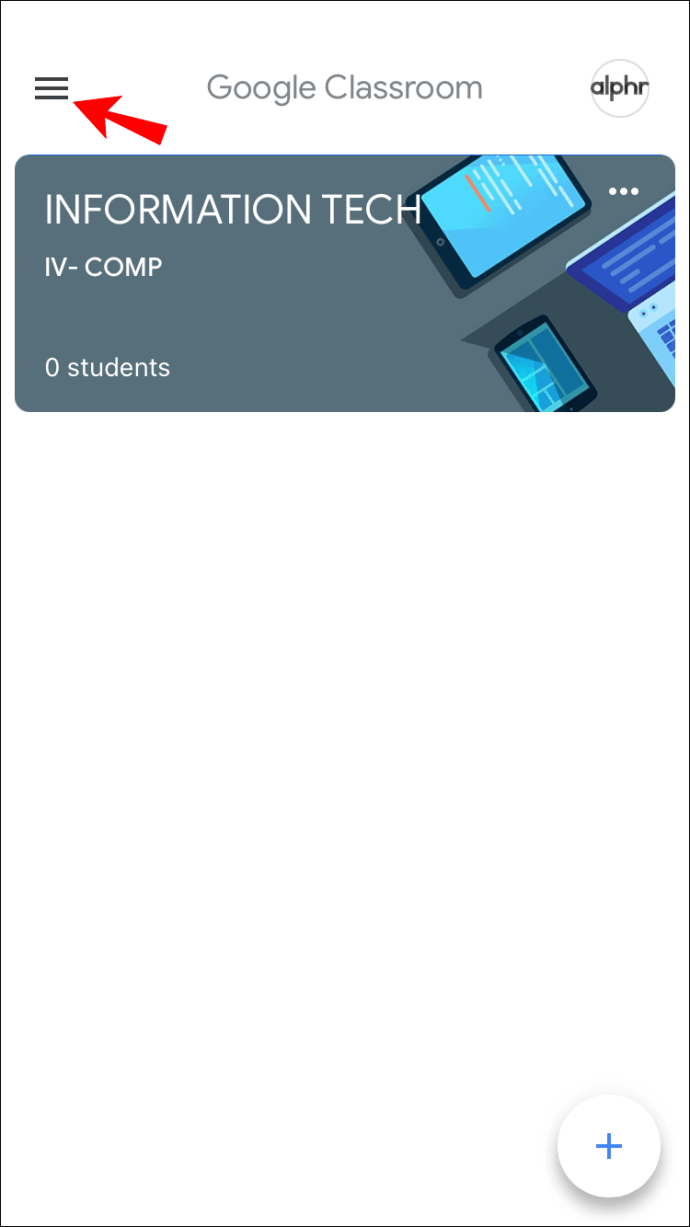
- Odprite »Arhivirani tečaji«.
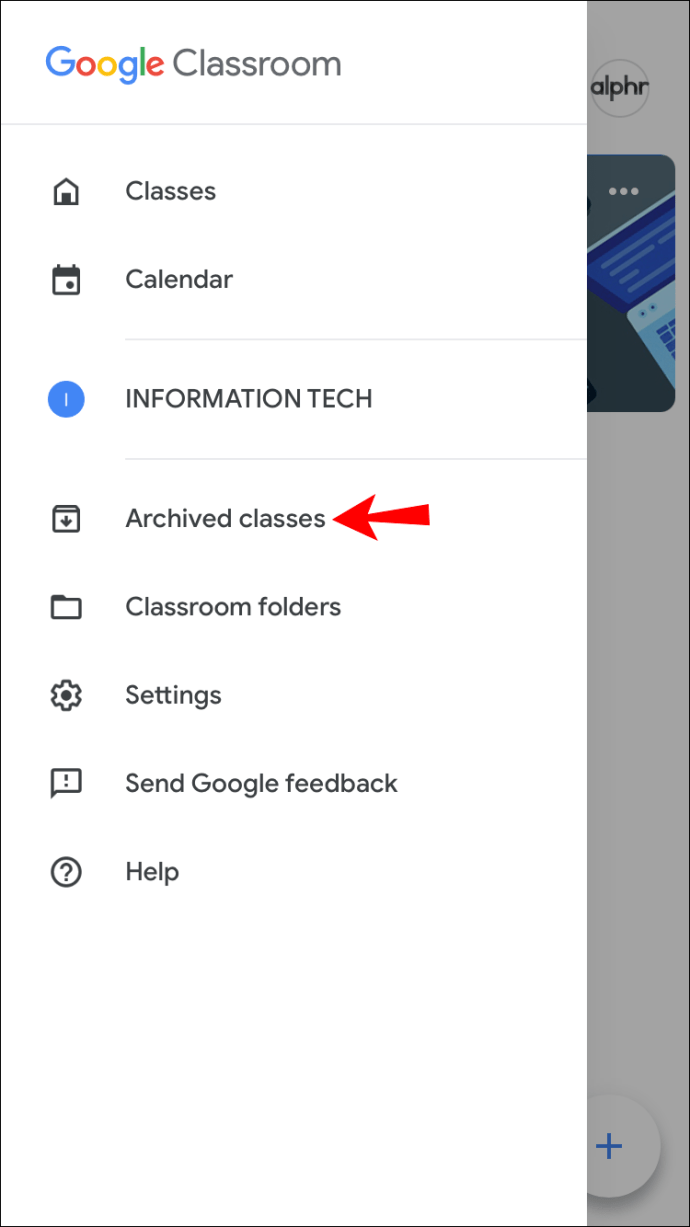
- Tapnite tri pike poleg razreda, ki ga želite izbrisati.

- Za potrditev dvakrat tapnite »Izbriši«.
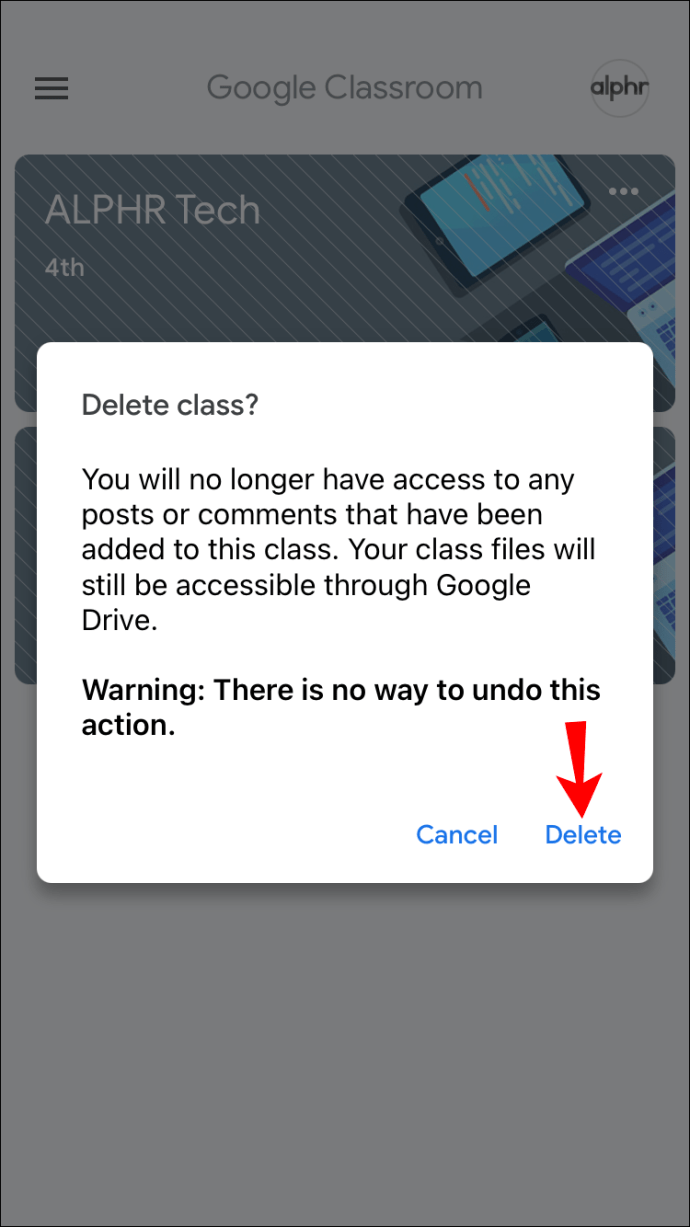
Ko izbrišete predavanje, vi in vaši učenci ne boste imeli dostopa do objav ali komentarjev razreda, vendar lahko še vedno dostopate do datotek razreda v mapi Drive. Ko izbrišete razred, ga ni več mogoče obnoviti. Če niste prepričani, ali ga boste potrebovali v prihodnosti, ga je najbolje arhivirati.
Kako izbrisati razred v Google Učilnici na računalniku
Mnogi raje uporabljajo računalnik za upravljanje svoje Google Učilnice zaradi večjega zaslona in enostavnejše navigacije. Pred brisanjem morate zadevni razred arhivirati. Tako jo premaknete v ločeno mapo, iz katere jo lahko izbrišete.
Tukaj je tisto, kar morate storiti, da arhivirate in izbrišete razred v Google Učilnici v računalniku:
- Odprite brskalnik in pojdite v Google Učilnico.
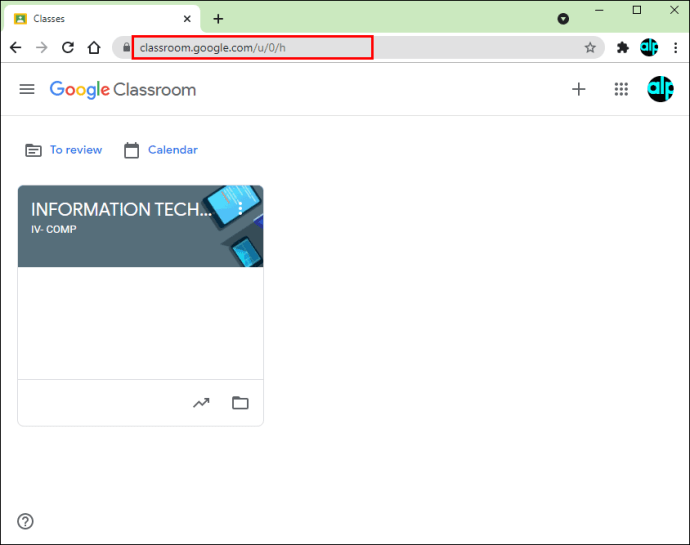
- Poiščite zadevni razred in pritisnite tri pike na desni.
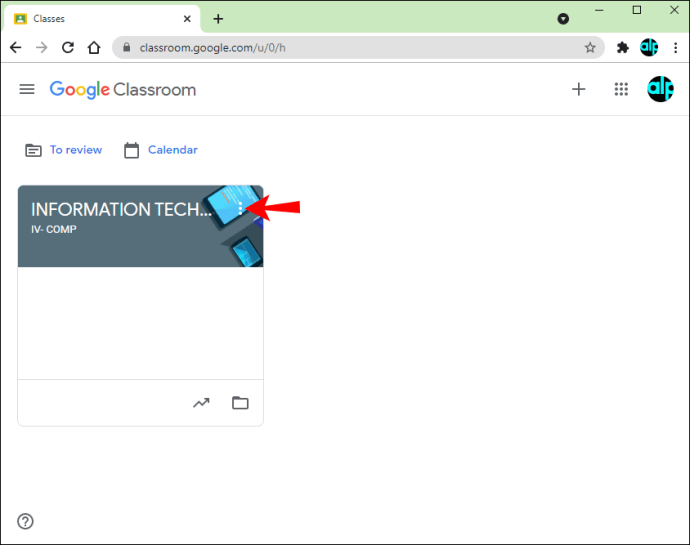
- Za potrditev dvakrat pritisnite "Arhiviraj". Razred bo zdaj premaknjen v ločeno mapo.

- Pritisnite tri vrstice v zgornjem levem kotu za dostop do menija.
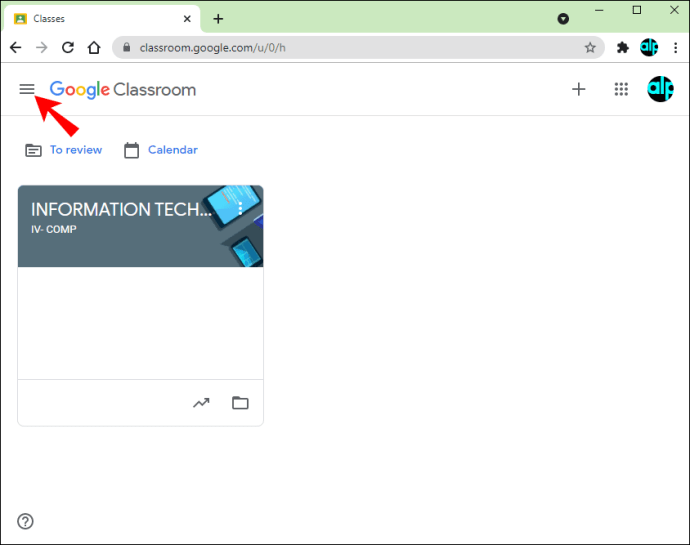
- Pritisnite »Arhivirani razredi«.
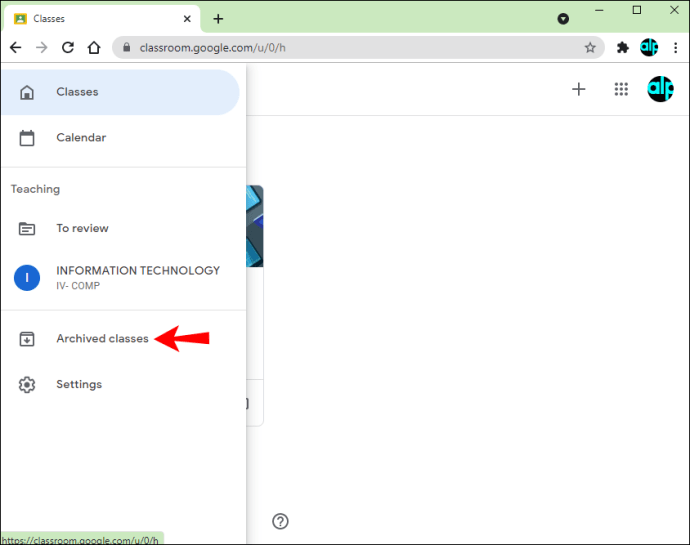
- Poiščite razred, ki ga želite izbrisati, in pritisnite tri pike poleg njega.

- Dvakrat pritisnite "Delete" za potrditev.

Ko izbrišete razred, ga ni mogoče razveljaviti. Čeprav ne boste mogli dostopati do objav ali komentarjev razreda, si lahko še vedno ogledate vse datoteke v mapi Drive. Upoštevajte, da lahko le učitelji izbrišejo razred. Součitelji ga lahko samo arhivirajo, vendar ga ne bodo imeli možnosti izbrisati.
Kako izbrisati razred v Google Učilnici na iPadu
Aplikacija Google Classroom je na voljo tudi na iPadih. Če ga uporabljate, boste ugotovili, da je brisanje razreda preprosto in enostavno. Podobno kot pri drugih platformah boste morali najprej arhivirati razred in ga nato izbrisati.
Sledite spodnjim korakom, da arhivirate in izbrišete razred v Google Učilnici na iPadu:
- Odprite aplikacijo Google Učilnica. Če ga nimate, pojdite v App Store in ga prenesite.
- Dostopite do učilnice in poiščite razred, ki ga želite izbrisati.
- Pritisnite tri pike na desni strani.
- Dvakrat tapnite »Arhiviraj«.
- Odprite meni tako, da tapnete tri vrstice v zgornjem levem kotu.
- Dostop do »Arhiviranih tečajev«.
- Poiščite razred, ki ga želite izbrisati, in tapnite tri pike poleg njega.
- Dvakrat tapnite »Izbriši«, da potrdite.
Brisanja razreda ni mogoče razveljaviti. Ko ga izbrišete, ne morete dostopati do nobenih objav ali komentarjev, povezanih s tem razredom, lahko pa si ogledate datoteke. Poleg tega lahko razred izbrišete samo, če ste primarni učitelj.
Če ne vidite mape »Arhivirani razredi«, je to najverjetneje zato, ker niste arhivirali nobene. Razreda ni mogoče izbrisati, ne da bi ga prej arhivirali.
Naj bo vaša Google Učilnica urejena
Google Učilnica vam omogoča upravljanje predavanj in ena od mnogih možnosti je brisanje predavanja, ki ga ne uporabljate več. Preden ga izbrišete, ga morate najprej arhivirati. Brisanje razreda je možno na več platformah, vendar to lahko storite le, če ste primarni učitelj.
Upamo, da je ta članek dal odgovore o tem, kako izbrisati razred v Google Učilnici, in ponudil več informacij o tej priljubljeni storitvi.
Ali radi uporabljate Google Učilnico? Katera je vaša najljubša možnost vodenja razreda? Povejte nam v spodnjem razdelku za komentarje.