LG TV ponuja izbor več kot 200 aplikacij, ki jih lahko vse prenesete na svoj pametni televizor. Vse kar potrebujete je daljinski upravljalnik in internetna povezava. LG Content Store ponuja različne aplikacije za pretakanje, igre, aplikacije za zabavo, aplikacije za življenjski slog in izobraževalne aplikacije. Še več, potrebovali boste le nekaj trenutkov, da dodate vse svoje najljubše aplikacije, in jih lahko uporabite takoj.
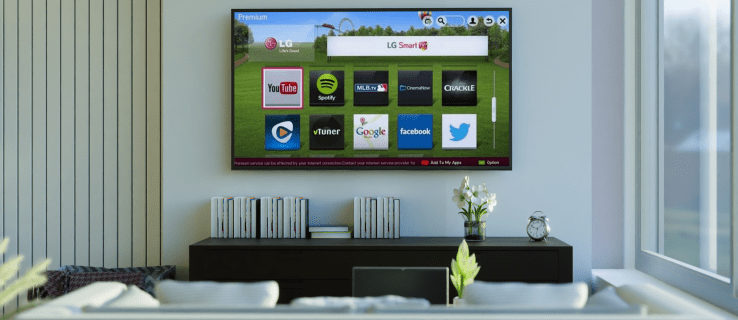
V tem članku vam bomo pokazali, kako svojemu LG Smart TV dodate različne aplikacije. Poleg tega vam bomo posredovali seznam najbolj prenesenih aplikacij LG TV, da boste lahko ugotovili, katere aplikacije bi vam lahko koristile.
Kako dodati aplikacije na LG TV
Dodajanje aplikacij na vaš LG Smart TV je razmeroma preprost postopek. V LG Content Store je več kot 200 aplikacij, vse kar morate vedeti je, kako dostopati do trgovine z aplikacijami. Tako se to naredi:
- Vzemite daljinski upravljalnik in pritisnite gumb »Domov« na levi strani smerne ploščice.

- Pritiskajte gumb s puščico »desno«, dokler ne pridete do zavihka »LG Content Store« v meniju.

- Pritisnite osrednji gumb »V redu« na sredini vaše smerne ploščice.

- Uporabite gumb s puščico navzgor, da pridete do zavihka »Predstavljeno« na vrhu zaslona.

- Pojdite na zavihek »Aplikacije« s puščičnim gumbom »Desno«.

- Ponovno pritisnite osrednji gumb “OK”.

- S puščičnimi gumbi pridete do aplikacije, ki jo želite prenesti, in pritisnite sredinski gumb.
- Ponovno pritisnite sredinski gumb, da označite možnost »Namesti«.

Trajalo bo nekaj trenutkov, da se aplikacija namesti na vaš LG TV. Ko je prenos končan, ga lahko takoj odprete s pritiskom na sredinski gumb, da na istem zaslonu označite možnost »Zaženi«.
Če želite narediti nekaj drugega, vendar niste prepričani, kako najti aplikacijo, ki ste jo pravkar namestili na televizor LG, ne skrbite. Samo znova pritisnite gumb »Domov« in aplikacija, ki ste jo dodali, bo v meniju s trakom na dnu zaslona. Uporabite gumb s puščico »desno«, da ga izberete, in samo pritisnite osrednji gumb »V redu«, da ga odprete.
V LG Content Store so različne kategorije aplikacij, kot so najbolj priljubljene, na novo posodobljene, različne zvrsti itd. Vendar ne pozabite, da na vašem televizorju LG morda niso na voljo vse kategorije, saj je to odvisno od vaše regije in televizorja. status storitve.
Upoštevajte tudi, da se ta metoda lahko uporablja samo za televizorje LG, ki imajo operacijski sistem webOS. Če ima vaš televizor LG operacijski sistem Netcast, morate aplikacije dodati tako:
- Pritisnite gumb »Domov« na levi strani vaše smerne ploščice.
- Izberite gumb s puščico »Navzgor« na vaši smerni ploščici, da se pomaknete na polje »Več« v zgornjem levem kotu zaslona.
- Poiščite aplikacijo, ki jo želite namestiti, in pritisnite sredinski gumb »V redu«.
- Prijavite se v svoj račun LG TV.
- Nadaljujte s prenosom aplikacije na vaš LG TV.
Tukaj imate tudi različne kategorije, kot so vroče, najbolje plačane, najboljše brezplačno, novo in še več.
Kako dodati aplikacijo HBO Max
Če se sprašujete, kako dodati določeno aplikacijo, kot je HBO Max, na vaš LG TV, morate to storiti:
- Vklopite televizor LG in pritisnite gumb »Domov« na levi strani smerne ploščice.

- S puščičnim gumbom »desno« odprete zavihek »LG Content Store« v meniju traku.

- Pritisnite osrednji gumb "V redu".

- Izberite gumb s puščico navzgor in nato gumb s puščico »desno«, da dosežete polje »Aplikacije« na vrhu zaslona.

- Ponovno uporabite gumb s puščico »desno«, da označite povečevalno steklo v zgornjem desnem kotu.
- S smerno ploščico poiščite »HBO Max«.
- Pritisnite osrednji gumb »V redu«, da označite »Namesti« na novem zaslonu.

To je vse. HBO Max lahko zaženete takoj ali pa odprete domači zaslon in dostopate do njega iz menija traku.
Kako dodati Disney Plus
Če želite na svoj LG Smart TV dodati Disney Plus, sledite spodnjim korakom, da ugotovite, kako:
- Pritisnite gumb »Domov« na levi strani vaše smerne ploščice.
- S puščičnim gumbom »desno« pojdite na zavihek »LG Content Store«.
- Izberite gumb »V redu« na sredini vaše smerne ploščice.
- Pritisnite gumb s puščico navzgor na novem zaslonu.
- Izberite gumb s puščico »desno«, da odprete zavihek »Aplikacije«.
- S puščičnim gumbom »Desno« označite povečevalno steklo v zgornjem desnem kotu.
- S smerno ploščico poiščite »Disney Plus«.
- Z osrednjim gumbom »V redu« označite »Namesti«.
Trajalo bo nekaj trenutkov, da se Disney Plus namesti v vašo napravo. Ko je končano, si lahko takoj ogledate vse svoje najljubše Disneyjeve filme.
Kako dodati aplikacijo Paramount+
Dodajanje Paramount+ na vaš LG TV je enako preprosto. Evo, kako se to naredi:
- Pojdite na domači zaslon tako, da pritisnete gumb »Domov« na vaši smerni ploščici.
- S puščičnim gumbom »desno« odprite zavihek »LG Content Store« v meniju na dnu zaslona.
- Pritisnite osrednji gumb "OK".
- S puščičnim gumbom »Navzgor« se pomaknite na zavihek »Predstavljeno« na vrhu zaslona.
- Pojdite na zavihek »Aplikacije«.
- Pritisnite gumb s puščico »desno«, da označite možnost iskanja v zgornjem desnem kotu zaslona.
- Poiščite »Paramount+« z gumbi na smerni ploščici.
- Označite »Namesti« na strani s podrobnostmi o aplikaciji s pritiskom na osrednji gumb »V redu«.
Ko je Paramount+ nameščen na vašem televizorju LG, lahko aplikacijo takoj odprete tako, da pritisnete gumb »V redu«, da označite možnost »Zaženi«.
Kako dodati aplikacijo Netflix
Če dodate Netflix na vaš LG TV, vam bo vzelo le nekaj minut. To je tisto, kar morate storiti:
- Pritisnite gumb »Domov«, da se pomaknete na začetni zaslon.
- Uporabite gumb s puščico »desno«, dokler ne odprete zavihka »LG Content Store« v spodnjem meniju.
- Izberite gumb »V redu« na sredini smerne ploščice.
- Uporabite gumb s puščico »Navzgor« in nato »desno«, da se pomaknete na zavihek »Aplikacije« na vrhu zaslona.
- S puščičnim gumbom »Desno« označite povečevalno steklo v zgornjem desnem kotu zaslona.
- S smerno ploščico poiščite »Netflix«.
- Pojdite na »Namesti« na strani s podrobnostmi o aplikaciji z osrednjim gumbom »V redu«.
- Pritisnite isti gumb, da zaženete Netflix.
Najpogosteje prenesene LG TV aplikacije
V LG Content Store je več kot 200 aplikacij. Največkrat prenesene aplikacije LG TV na splošno vključujejo Amazon Prime Video, HBO Max, YouTube, Netflix, Apple TV, Hulu, Disney Plus in druge. Nekatere druge aplikacije, ki so prav tako izjemno priljubljene, so Spotify, Movies Anywhere, Twitch, Funimation, BritBox, LG Channels, Crackle, Vudu, Pandora in še veliko več.
Če nimate dovolj prostora za prenos nekaterih od teh aplikacij, imate možnost, da svoj televizor LG povežete z zunanjo pomnilniško napravo. Za sprostitev prostora za shranjevanje lahko tudi izbrišete aplikacije, ki jih ne uporabljate.
Uporabite vse svoje najljubše aplikacije na televizorju LG
Ugotavljanje, kako dodati aplikacije na vaš LG TV, vam ne bo vzelo veliko časa, če veste, kako uporabljati smerno ploščico. Na enak način lahko prenesete katero koli aplikacijo, ki jo želite. Vse prenesene aplikacije bodo shranjene na istem mestu – v meniju s trakom na začetnem zaslonu.
Ste že kdaj dodali aplikacijo na vaš LG TV? Katere aplikacije ste dodali? Komentirajte spodaj, da nas obvestite.
















