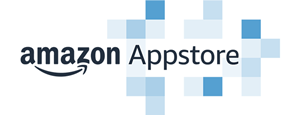Kot katera koli druga naprava Android, vam Amazonove tablice omogočajo prenos in zagon številnih mobilnih aplikacij. Ker naprave uporabljajo različico Androida, razvito posebej za Amazon, se morate zanašati na njihovo Amazon Appstore kot vir.
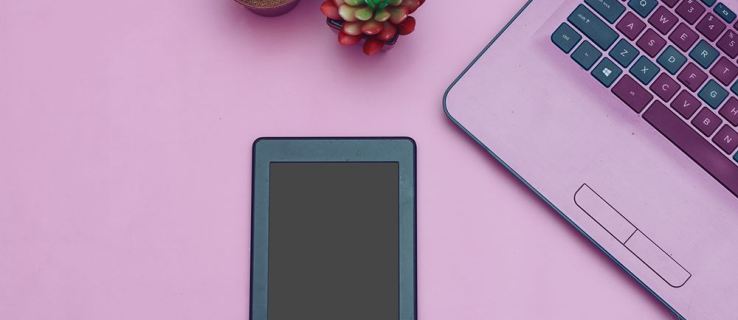
Včasih se lahko pojavijo manjše težave s sinhronizacijo s tabličnimi računalniki Kindle Fire. Na primer, izberete namestitev aplikacije, ki se ne prenese. Prav tako se lahko zgodi, da je bila aplikacija uspešno prenesena, vendar se ne prikaže v vaši napravi. Včasih se aplikacije ne bodo sinhronizirale ali posodabljale, tudi če ste jih tako nastavili. Ta članek obravnava rešitve za težave s prenosom aplikacij na tabličnih računalnikih Kindle Fire.
Kindle Fire: koraki priprave za reševanje težav pri prenosu
Preden nadaljujete z odpravljanjem težav pri prenosu aplikacije, morate najprej opraviti nekaj preverjanj.
- Vaš Kindle Fire morda nima prostora za shranjevanje, zato ne more prejeti nobene nove vsebine. Počistite tako, da izbrišete vso vsebino, ki ste jo že porabili in ne uporabljate več.
- Prepričajte se, da je vaš tablični računalnik Fire povezan z omrežjem Wi-Fi. Če ne, ne boste mogli dostopati do Amazon Appstore. To bi vam preprečilo nakup ali prenos kakršne koli vsebine. Prav tako se aplikacije v vaši napravi ne bodo sinhronizirale ali posodobile.
- Preverite, ali imate omogočeno Whispersync. Ta storitev vam omogoča sinhronizacijo vsebine med vašim računom Amazon in vašim Fire Kindle. To je še posebej pomembno, če imate številne e-knjige in zvočne knjige. Če želite preveriti, ali storitev deluje, sledite tem nekaj korakom:
- V brskalniku odprite »Upravljanje vsebine in naprav«.
- Kliknite »Nastavitve«.
- Kliknite »Sinhronizacija naprave (Nastavitve Whispersync)«.
- Preverite, ali je »Sinhronizacija naprave Whispersync« nastavljena na »ON«.
- Omogočite sinhronizacijo na tabličnem računalniku Fire tako, da povlečete navzdol z vrha zaslona in tapnete »Sinhroniziraj«. Ta korak omogoča vaši napravi, da dobi potrebne posodobitve in prenese vsebino za vaše aplikacije. Upoštevajte, da če obstajajo velike datoteke, ki jih morate prenesti, lahko traja nekaj časa, da se dokončajo.
- Preverite, ali so vaše nastavitve plačila pravilne. Če ne, ne boste mogli kupiti nobene nove vsebine. Ta scenarij prav tako onemogoči sinhronizacijo druge vsebine in prepreči njeno odpiranje.
- V brskalniku odprite »Upravljanje vsebine in naprav«.
- Kliknite »Nastavitve«.
- Kliknite »Nastavitve digitalnega plačila«.
- Kliknite »Uredi način plačila«, da preverite svoje nastavitve plačila z enim klikom. Po potrebi jih posodobite.
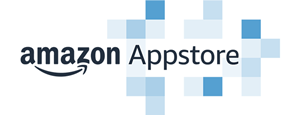
Odpravljanje težav pri prenosu
Eno od prejšnjih preverjanj je morda rešilo vašo težavo s prenosi aplikacije. Če se nič od zgoraj navedenega ni izkazalo za koristno, lahko poskusite še nekaj stvari.
- Ročno dostavite vsebino iz vašega računa Amazon v napravo.
- V brskalniku odprite »Upravljanje vsebine in naprav«.
- Kliknite zavihek »Vsebina«.
- Izberite vsebino, ki jo želite dostaviti v vaš Kindle Fire.
- Kliknite gumb »Dostavi« nad seznamom vsebine.
- Odpre se pojavni meni »Dostavi«.
- V spustnem meniju »Izbrane naprave« izberite tablični računalnik Fire.
- Kliknite gumb »Dostavi«, da sinhronizirate vsebino s tabličnim računalnikom.

- Prepričajte se, da vaš Kindle Fire podpira vsebino, ki jo želite dobiti.
- Nekatere aplikacije morda ne delujejo z vašo napravo. Če želite preveriti združljivost, poiščite aplikacijo na Amazon Appstore in preberite stran »Podrobnosti«.
- Ko želite preklopiti med branjem in poslušanjem e-knjige, vam bo pri tem pomagala Amazonova storitev »Whispersync for Voice«. Če preklop na zvočno različico povzroči težave, naslov verjetno ne vsebuje zvočne različice.
- Če pred nakupom niste pravilno nastavili možnosti plačila, boste morda morali svojo vsebino ponovno kupiti. Na ta način boste potisnili transakcijo, da se obdela. Seveda vam bomo na podlagi dejanskega uspešnega plačila zaračunali samo enkrat.
- V skrajnem primeru boste morda želeli znova zagnati napravo. Pritisnite in držite gumb za vklop, dokler se vaš Kindle Fire ne izklopi. Ta postopek bo trajal približno 40 sekund. Ko se to zgodi, spustite gumb za vklop. Če se tablični računalnik popolnoma izklopi brez ponovnega zagona, ga vklopite s pritiskom na gumb za vklop.
Uspešno odpravljanje težav
Vsaj eno od omenjenih dejanj bo zagotovo rešilo vašo težavo z aplikacijami, ki se ne bodo prenesle. Amazonove spletne storitve pomagajo organizirati in spremljati vso vsebino, ki je na voljo v vaši knjižnici. Če morate nekaj odstraniti iz svojega Kindle Fire, ne skrbite, to je varno shranjeno v spletu.