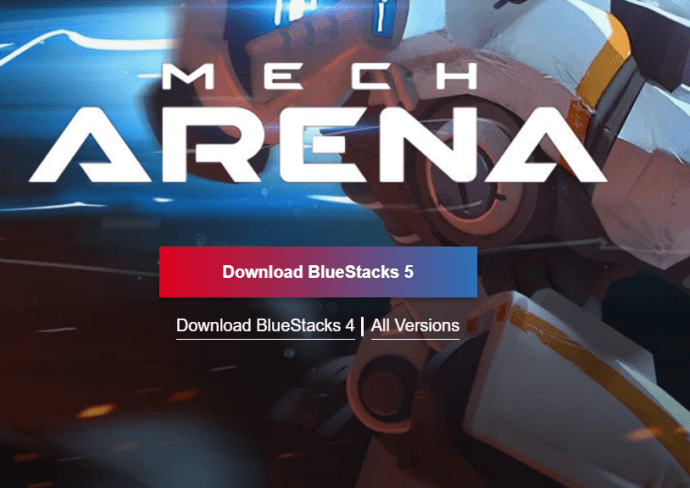Ker berete ta članek, obstaja velika verjetnost, da res želite ustvarjati čudovite fotografije in videoposnetke. Prav tako bi bilo varno domnevati, da iščete del programske opreme, ki lahko hitro in enostavno opravi delo.

InShot je eno najbolj priljubljenih mobilnih programskih orodij za obdelavo fotografij in videoposnetkov, ki vam omogoča ustvarjanje podobnih videoposnetkov v kratkem času. Vendar kljub priljubljenosti ni posebne aplikacije podjetja InShot Inc., ki bi jo lahko namestili neposredno v svoj računalnik.
Vendar ne bi smeli skrbeti, ker obstaja preprost vdrti, ki vam bo omogočil namestitev aplikacije InShot v računalnik.
Kako dobiti InShot na vašem računalniku?

Nekaj aplikacij/emulatorjev drugih proizvajalcev vam omogoča, da brez težav zaženete InShot na vašem računalniku. Oglejte si nekaj preizkušenih metod za namestitev aplikacije v računalnik prek programov tretjih oseb:
Uporabite BlueStacks za zagon InShot na vašem računalniku
BlueStacks je eden najbolj priljubljenih emulatorjev za Android aplikacije in igre. Uporaba te aplikacije je tudi eden najboljših načinov za zagon InShota na vašem računalniku. Tukaj je tisto, kar morate storiti:
1. Prenesite BlueStacks
- Sledite povezavi do uradnega spletnega mesta in prenesite ter namestite aplikacijo.
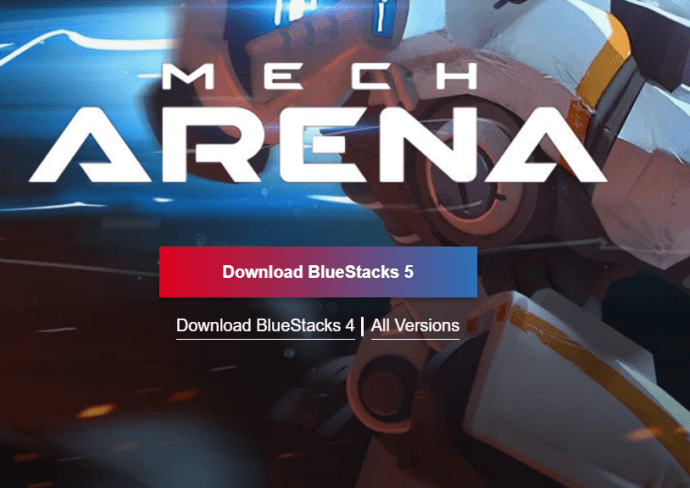
- Po namestitvi odprite BlueStacks in povežite svoj Google Račun, da lahko z aplikacijo uporabljate Google Play.
2. Poiščite InShot
- Ko povežete Google Račun, pojdite na glavni zaslon aplikacije in vnesite »InShot urejevalnik fotografij in videoposnetkov« v iskalni vrstici.
- Izberite aplikacijo, ki jo je razvil InShot Inc., in jo namestite.
- Pojavilo se bo pojavno okno, v katerem boste morali aplikaciji dovoliti dostop do vašega sistema. Potrditi morate s klikom na Sprejmi.
3. Dokončajte namestitev
- Ko je namestitev končana, boste prejeli obvestilo, podobno tistemu, ki ga prejmete na svoji napravi Android.
- Na tej točki lahko odprete glavno okno BlueStacksa, kjer boste pod svojimi aplikacijami našli aplikacijo InShot. Kliknite aplikacijo, da jo zaženete in začnete snemati nekaj kul videoposnetkov.
To lahko tudi prenesete in zaženete na vašem Macu.
Uporabite Nox App Player za zagon InShot na vašem računalniku
Nox App Player je še en odličen emulator, ki vam omogoča uporabo InShot ali katere koli druge programske opreme za video-manipulacijo Android na vašem računalniku. Ta aplikacija je nameščena na skoraj enak način kot BlueStacks in omogoča, da se InShot zažene in deluje v kratkem času.

To so koraki, ki jih morate izvesti:
1. Pridobite Nox App Player
- Namestite Nox App Player na svoj računalnik in prenesite APK za urejevalnik fotografij in videoposnetkov InShot.
2. Namestite InShot
- Ko je prenos APK-ja InShot Photo & Video Editor končan, ga dvokliknite, da začnete namestitev prek Nox App Playerja. Preden se InShot namesti, lahko traja kakšno minuto.
- Ko je postopek končan, se bo aplikacija InShot prikazala na začetnem zaslonu Nox.
3. Zaženite InShot
- Ko je namestitev InShot končana, lahko kliknete aplikacijo v Noxu, da jo zaženete.
- Na tej točki morate prenesti podatke aplikacije in slediti navodilom, ki se prikažejo na zaslonu.
- Ko končate, lahko zaženete aplikacijo in ustvarite nekaj neverjetnih fotografij in videoposnetkov.

Če ga potrebujete, ima Nox Player tudi različico za Mac.
Uporabite Andyja za zagon InShot na vašem računalniku
Tudi za uporabnike operacijskega sistema Windows in Mac morate emulator Andy upoštevati kot odlično možnost, da se InShot zažene in deluje na vašem Macbooku, iMac-u ali drugi napravi. Ta čeden kos programske opreme deluje na približno enak način kot prej omenjene aplikacije. Tukaj je, kako lahko prenesete aplikacijo na svoj Mac:
1. Namestite Andyja

- Prenesite datoteko .dmg Andy in zaženite namestitev na vašem Macu. Nato morate slediti vsem navodilom, dokler namestitev ni končana. Potrebno je nekaj potrpljenja, ker lahko postopek namestitve traja nekaj časa.
2. Zaženite Andyja
- Ko je namestitev končana, pojdite na Launchpad in dostopajte do Andyja.
- Izberite želeni jezik in se prijavite s svojim Google Računom.
- Po nekaj minutah bo aplikacija nastavila vašo virtualno napravo Android. Takrat ga morate odkleniti in uporabiti trgovino Google Play.
3. Poiščite InShot
- V iskalno vrstico Trgovine Play vnesite InShot in namestite aplikacijo, ki jo je razvil InShot Inc.

- Ko je namestitev InShot končana, odprite razdelek o aplikacijah Andy, da zaženete aplikacijo. Če se InShot ne prikaže v razdelku z aplikacijami, bi ga morali najti na zavihku Nekategorizirano.
4. Dokončaj
- Odprite aplikacijo tako, da jo kliknete in sledite navodilom, preden začnete uporabljati InShot.
Končna beseda
Kljub dejstvu, da InShot ni izvorno zasnovan za delovanje na osebnih računalnikih, to ne pomeni, da ga ne morete dobiti v računalniku. Namestitev enega od zgoraj omenjenih emulatorjev je precej enostavna in po namestitvi ne bi smeli imeti težav z uporabo InShota. Še več, morda razmislite o nakupu druge programske opreme za Android, da bi dodatno izboljšali kakovost svojih videoposnetkov.
Delite svoje misli v spodnjih komentarjih.