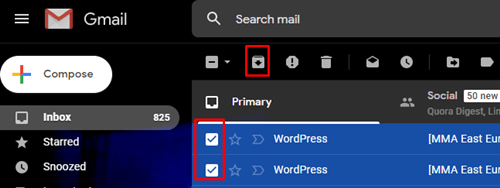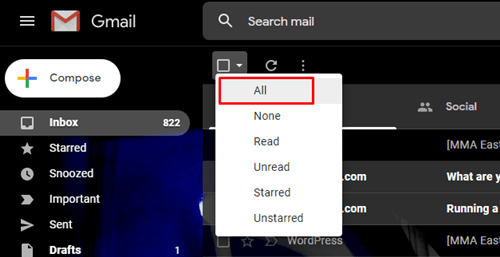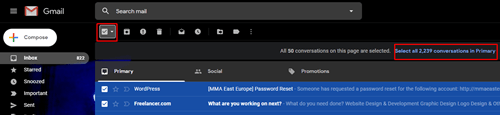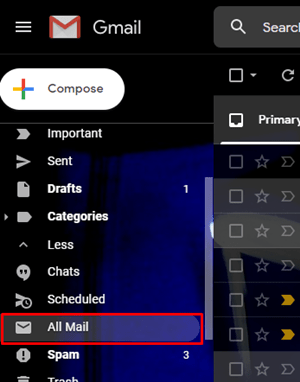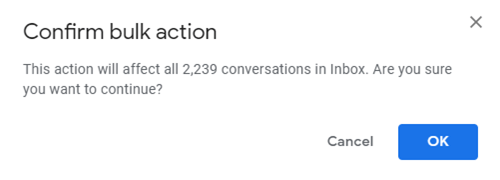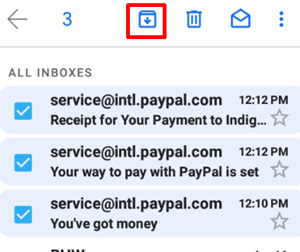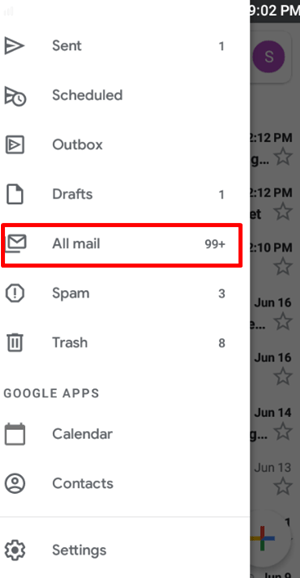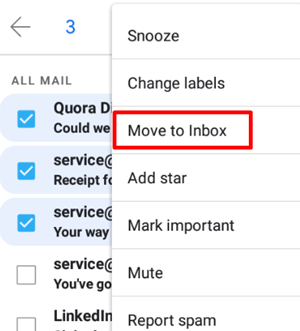Ko je vaš Gmail natrpan z e-poštnimi sporočili, lahko izbrišete najstarejša, vendar jih po potrebi v prihodnje ne boste mogli pregledati. Arhiviranje starih e-poštnih sporočil je morda najboljša stvar, saj jih lahko pozneje razarhivirate, če jih potrebujete.

Več o tem, kako arhivirate svoja e-poštna sporočila v Gmailu in kako jih obnoviti, najdete v spodnjem članku.
Arhivirajte e-pošto v Gmailu
E-poštna sporočila, za katera ste prepričani, da jih v prihodnosti ne boste potrebovali, lahko izbrišete in arhivirate tista, ki jih boste morda potrebovali iz kakršnega koli razloga. E-poštna sporočila s kodami, gesli, občutljivimi informacijami in tako naprej lahko shranite v svoj arhiv z le nekaj kliki. Vsa arhivirana e-poštna sporočila bodo premaknjena v drugo mapo, kjer lahko dostopate do njih, kadar koli želite.
Kaj se zgodi z vašimi arhiviranimi e-poštnimi sporočili
Vsa e-poštna sporočila, ki jih arhivirate, bodo izginila iz mape »Prejeto«, kar bo naredilo prostor za prihodnja e-poštna sporočila. Prenesli bodo v drugo mapo v vašem Gmail računu, imenovano »Vsa pošta«.
Vsa (arhivirana in nearhivirana) e-poštna sporočila lahko najdete tako, da v iskalno vrstico Gmaila vnesete ime pošiljatelja ali del naslova e-pošte. Arhivirana e-poštna sporočila se bodo vrnila v mapo »Prejeto«, če bodo kadar koli prejela odgovor. To je vse, kar morate vedeti o arhiviranih e-poštnih sporočilih, zato pojdimo na sam postopek.
Kako arhivirati e-pošto
Če ustvarite nekaj prostora v mapi »Prejeto«, boste lažje našli pomembna e-poštna sporočila. Torej, če želite arhivirati nekatera e-poštna sporočila, ki jih trenutno ne potrebujete, morate narediti naslednje:
- Prijavite se v svoj Gmail račun.
- Izberite vsa e-poštna sporočila, ki jih želite premakniti v mapo »Arhiv«.
- Kliknite ikono Arhiv (polje s puščico navzdol), ki jo najdete v zgornji menijski vrstici in e-poštna sporočila bodo prenesena v mapo »Arhiv«.
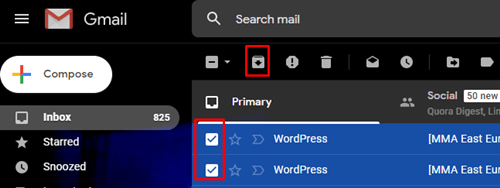
- Izbrana e-poštna sporočila bodo prikazana v mapi »Arhiv«.
Kako arhivirati vsa e-poštna sporočila
Z nekaj preprostimi kliki lahko arhivirate katero koli ali celotno e-pošto. Vaš nabiralnik bo prazen, vendar bo skupina e-poštnih sporočil v mapi »Vsa pošta« še vedno videti zmedena, zato poskusite izbrisati tista, za katera ste prepričani, da jih ne boste potrebovali, preden začnete arhivirati. Prav tako lahko arhivirate samo e-poštna sporočila, ki ste jih prebrali ali tista, ki jih še niste prebrali. Tukaj je tisto, kar morate storiti, da arhivirate vsa vaša e-poštna sporočila skupaj:
- Kliknite spustni meni tako, da kliknete majhno puščico, ki kaže navzdol poleg praznega kvadrata nad vašim e-poštnim seznamom.
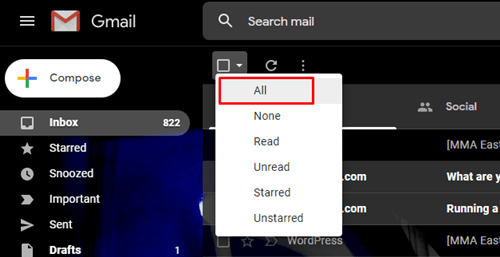
- Izberi vse."
- Kliknite »Izberi vsa sporočila« nad svojim prvim e-poštnim sporočilom.
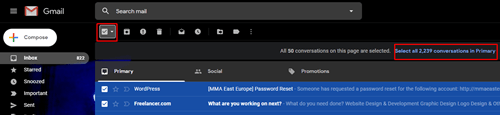
- Ko so vsa vaša e-poštna sporočila izbrana, pritisnite ikono »Arhiv« in vsa vaša e-poštna sporočila bodo prenesena v mapo »Vsa pošta«.
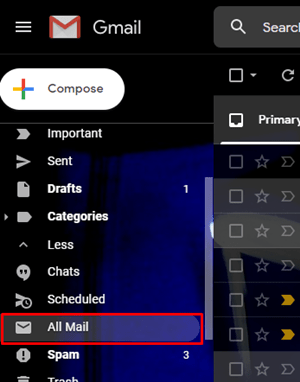
- Kliknite »V redu«, ko se prikaže pojavno okno.
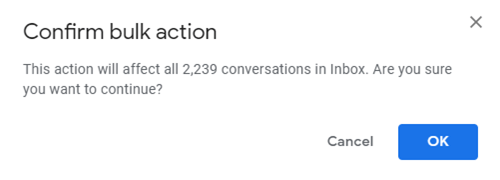
- Vsa vaša e-poštna sporočila lahko zdaj najdete v mapi »Vsa pošta«.
Kako odstraniti arhiviranje e-pošte
Vsako arhivirano e-pošto lahko kadar koli vrnete nazaj v izvirno mapo. Sledite tem korakom, da to storite:
- V stranskem meniju kliknite »Več« in odprite mapo »Vsa pošta«.
- Izberite e-poštna sporočila, ki jih želite odstraniti iz arhiva, in kliknite gumb »Premakni v mapo Prejeto«.

- Vsa e-poštna sporočila, ki ste jih izbrali, se bodo vrnila nazaj v mapo »Prejeto«.
Arhivirajte e-pošto na mobilnih napravah
E-pošto lahko arhivirate tudi iz svojih mobilnih naprav. Postopek je zelo podoben zgornjemu in deluje tako za naprave iOS kot Android. Tukaj je tisto, kar morate storiti:
- Odprite aplikacijo Gmail na pametnem telefonu ali tabličnem računalniku.
- Izberite e-poštna sporočila, ki jih želite premakniti v arhiv, in tapnite ikono Arhiv na vrhu.
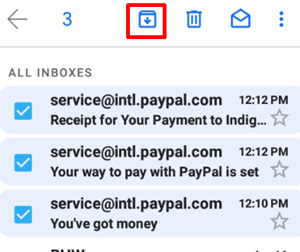
E-poštna sporočila, ki ste jih izbrali, so zdaj premaknjena v mapo »Vsa pošta«.
Kako odstraniti arhiviranje e-pošte z aplikacijo Gmail
- Odprite aplikacijo Gmail na pametnem telefonu ali tabličnem računalniku
- Pomaknite se do mape »Vsa pošta« in izberite e-poštna sporočila, ki jih želite odstraniti iz arhiva.
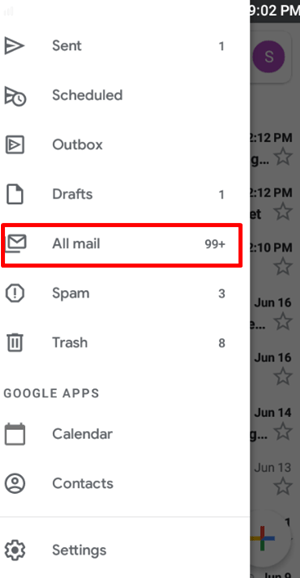
- Tapnite tri pike in v meniju izberite »Premakni v mapo Prejeto«.
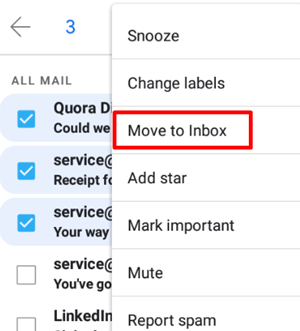
E-poštna sporočila, ki ste jih izbrali, se bodo zdaj znova pojavila v mapi »Prejeto«.
Shranite pomembna e-poštna sporočila za prihodnost
Nekatera e-poštna sporočila so pomembnejša od drugih, zato je povsem naravno, da jih želite shraniti za prihodnjo uporabo. Pojasnili smo, kako lahko to storite tako na osebnem računalniku kot na mobilnih napravah. Zdaj ste pripravljeni na upravljanje svojih e-poštnih sporočil in ne bo vam treba skrbeti za prepolno mapo »Prejeto«.
Kakšno vrsto e-pošte hraniš in zakaj? Vam je ta članek pomagal? Povejte nam, kaj mislite v razdelku za komentarje.