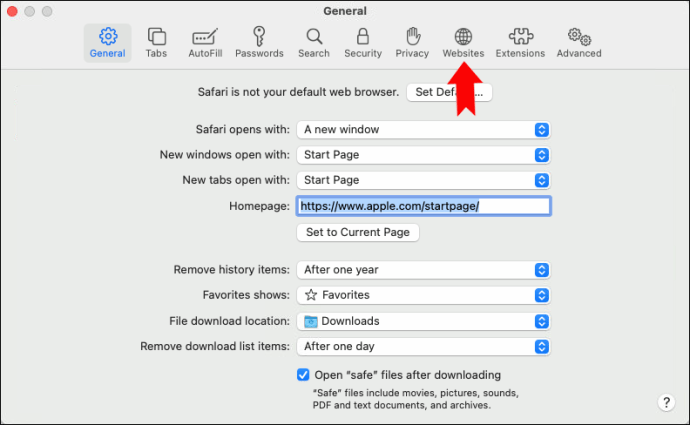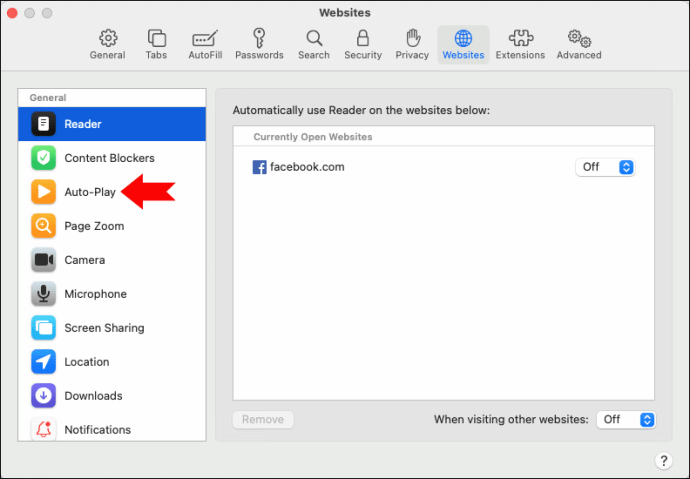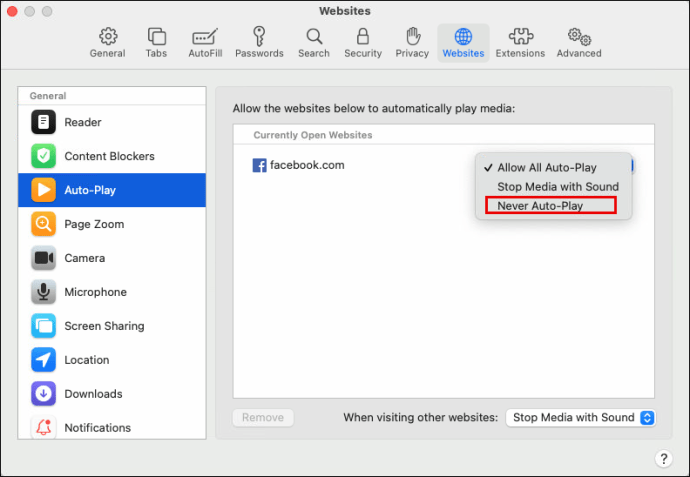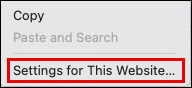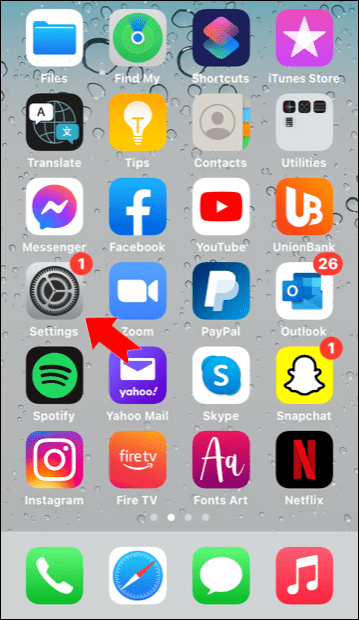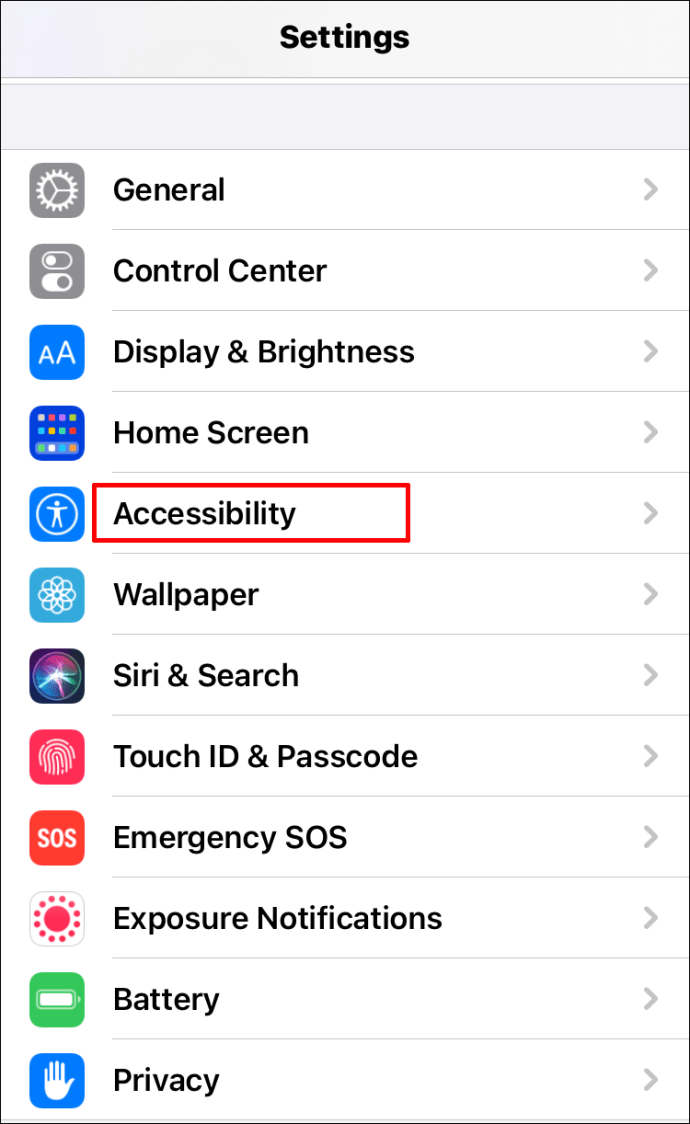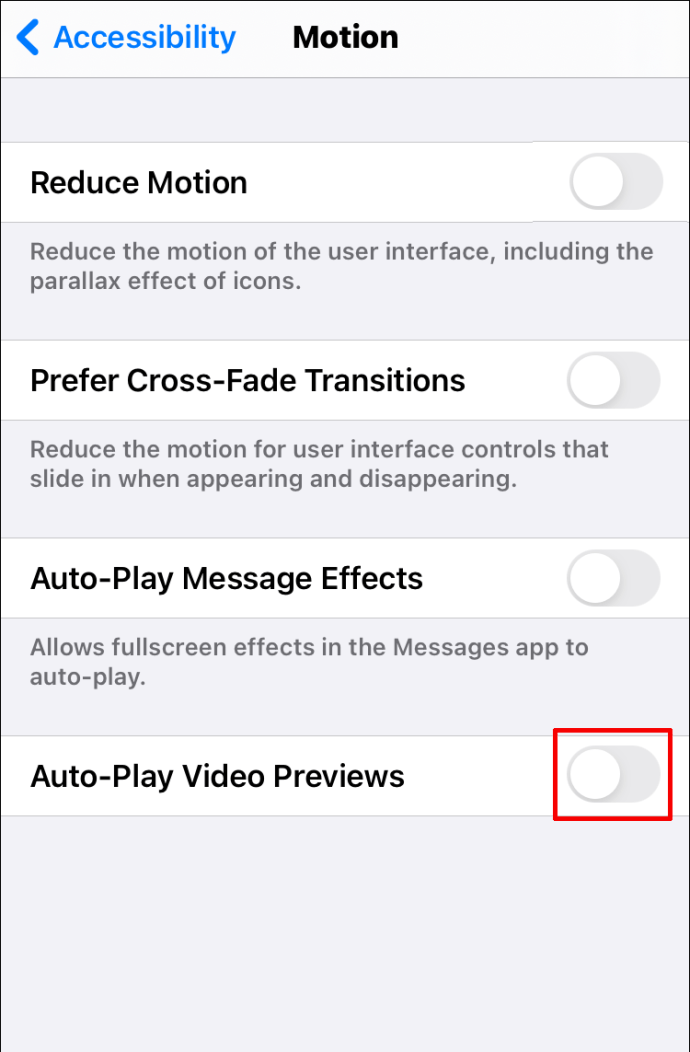Ko brskate po spletu prek Safarija na napravi Mac ali iOS in se pojavni video ali katera koli druga avdio/vizualna vsebina začne samodejno predvajati, je lahko zelo nadležno.

Ne samo, da je lahko moteče in oteži branje spletne strani, ampak se lahko vsebina predvaja tudi v napačnem trenutku – na primer med poslovnim sestankom. Na srečo za vse uporabnike naprav Mac in iOS lahko to funkcijo onemogočite in pozabite na reševanje te težave.
V tem članku vas bomo vodili skozi postopek izklopa funkcije samodejnega predvajanja videoposnetkov v Safariju in odgovorili na nekaj pogostih vprašanj, povezanih z dejanjem.
Kako ustaviti samodejno predvajanje videoposnetkov v Safariju na Macu
Če ste uporabnik Maca, ki ima Safari kot primarni brskalnik, boste veseli, da je Apple omogočil upravljanje funkcije samodejnega predvajanja videoposnetkov in jo nastavil po vaših željah.
Vendar obstaja opozorilo. Samo uporabniki macOS Mojave 10.14 in novejših operacijskih sistemov imajo dostop do nastavitev, ki jih bomo razložili spodaj. Tukaj je tisto, kar morate storiti, da ustavite samodejno predvajanje videoposnetkov v Safariju na Macu:
- Odprite katero koli spletno mesto v brskalniku, nato v glavni orodni vrstici na vrhu zaslona izberite »Safari«.

- Izberite »Nastavitve« in nato v novem oknu preklopite na zavihek »Spletna mesta«.
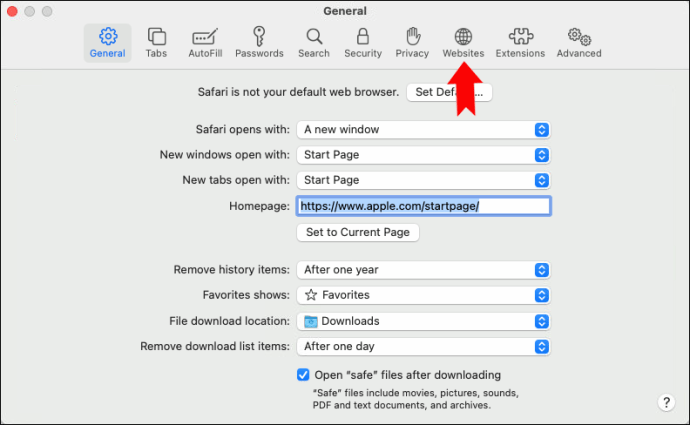
- Na plošči na levi izberite »Samodejno predvajanje«.
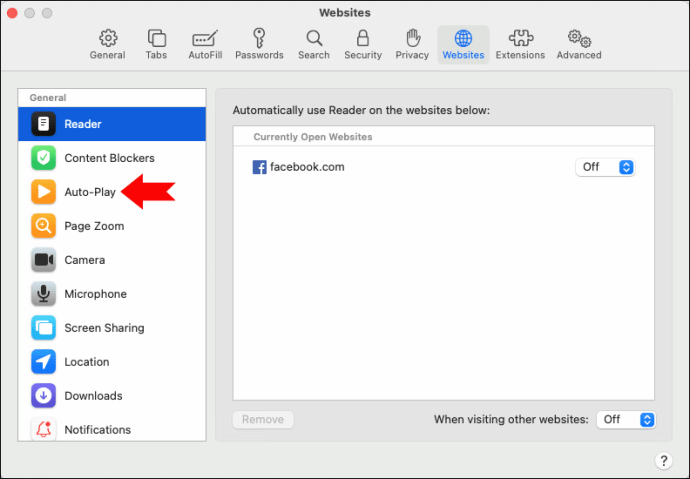
- Na koncu v razdelku »Trenutno odprta spletna mesta« izberite »Nikoli samodejno predvajaj«.
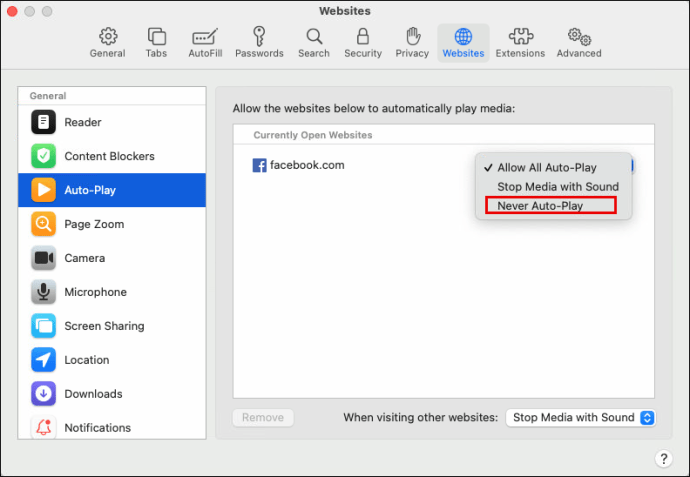
Upoštevajte, da bodo ti koraki ustavili samodejno predvajanje samo za odprto spletno mesto. Če želite ustaviti samodejno predvajanje na vseh spletnih mestih, morate storiti naslednje:
- Odprite Safari, nato sledite poti »Safari>Preference>Websites«.
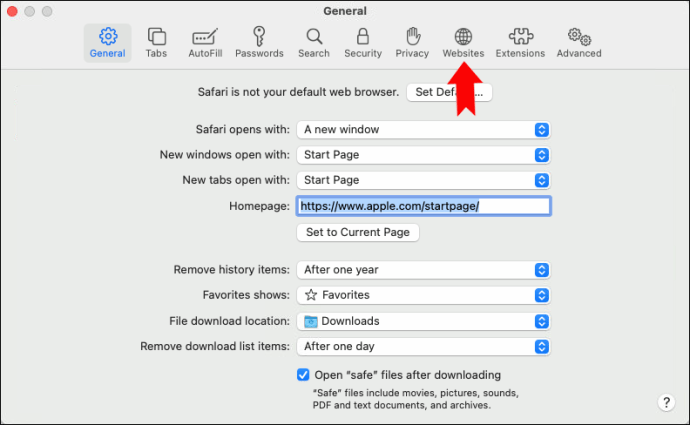
- V razdelku »Samodejno predvajanje« poiščite možnost »Ob obisku drugih spletnih mest« na dnu pojavnega okna.
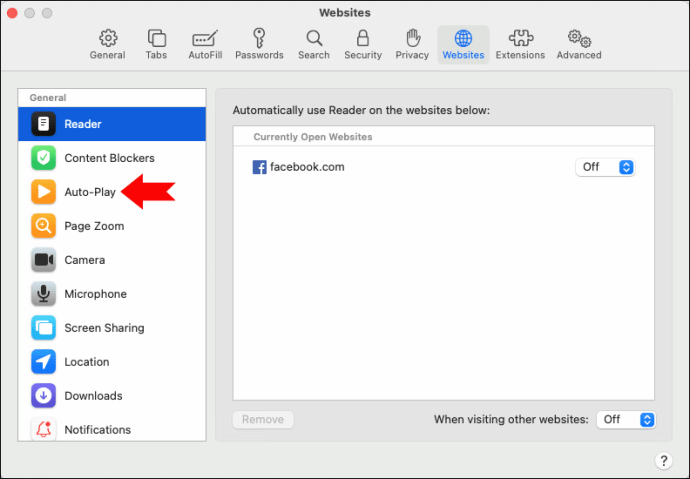
- Izberite »Nikoli samodejno predvajanje«.
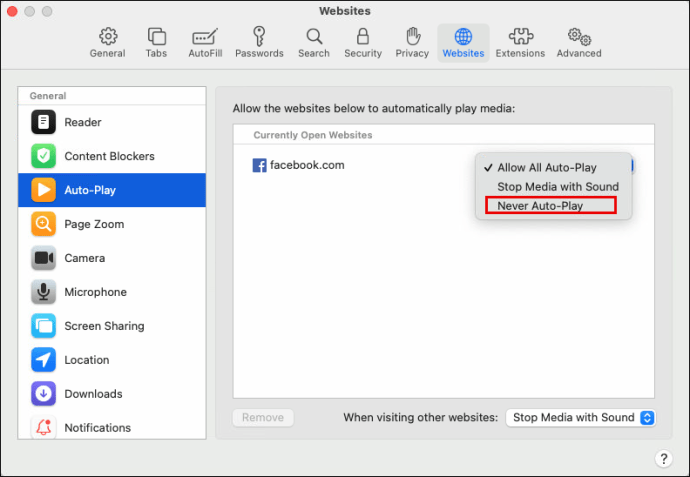
Zdaj veste, kako onemogočiti samodejno predvajanje samo za eno spletno mesto ali vsa. Lahko pa tudi ustavite samodejno predvajanje za določena spletna mesta v Safariju. Če želite to narediti, odprite spletna mesta v ločenih zavihkih v Safariju in za vsako nastavite nastavitve za samodejno predvajanje videoposnetkov.
Seznam spletnih mest z onemogočenim samodejnim predvajanjem se bo prikazal v razdelku »Konfigurirana spletna mesta« v meniju »Samodejno predvajanje«. Če pa vaše nastavitve že preprečujejo samodejno predvajanje na vseh spletnih mestih, ga boste morali najprej onemogočiti.
Drug način za ustavitev samodejnega predvajanja videa v Safariju na Macu
Obstaja bližnjica za zaustavitev funkcije samodejnega predvajanja videoposnetkov v Safariju na Macu, ki vam lahko občasno pride prav. To je še posebej koristno, če veste, da vstopate na spletno mesto, ki ima običajno avdiovizualno vsebino, ki se bo začela takoj. Takole deluje:
- Odprite spletno mesto v Safariju in nato z desno tipko miške kliknite naslovno vrstico.

- V spustnem meniju izberite »Nastavitve za to spletno mesto«.
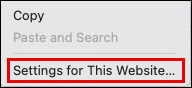
- Zraven »Samodejno predvajanje« izberite »Nikoli samodejno predvajanje«.

Izberete lahko tudi »Ustavi predstavnost z zvokom«, kar pomeni, da bo Safari prenehal samodejno predvajati videoposnetke z zvokom. Vendar se bodo videoposnetki brez zvoka še naprej predvajali.
Ta možnost je uporabna, ko obiščete spletno mesto, ki ga še nikoli niste obiskali in niste onemogočili samodejnega predvajanja za vsa spletna mesta.
Kako ustaviti samodejno predvajanje videoposnetkov v Safariju na iPhoneu
Približno polovica vseh spletnih iskanj se začne na mobilni napravi. In ker je Safari privzeti brskalnik iPhone, je logično, da se mnogi uporabniki zanašajo nanj za svojo dejavnost brskanja, ko so na poti.
To tudi pomeni, da če ste v Safariju odprli spletno stran na iPhoneu in se zvočni del videoposnetka začne takoj razstreliti (na primer v javnem prevozu), bi bilo to lahko precej neprijetno.
Ker nikoli ne veste, na kaj boste naleteli, ko skočite z novega spletnega mesta na drugo novo spletno mesto v Safariju, lahko to funkcijo popolnoma onemogočite.
Sledite tem korakom, da ustavite samodejno predvajanje v Safariju na iPhone:
- Odprite aplikacijo »Nastavitve« na vašem iPhoneu.
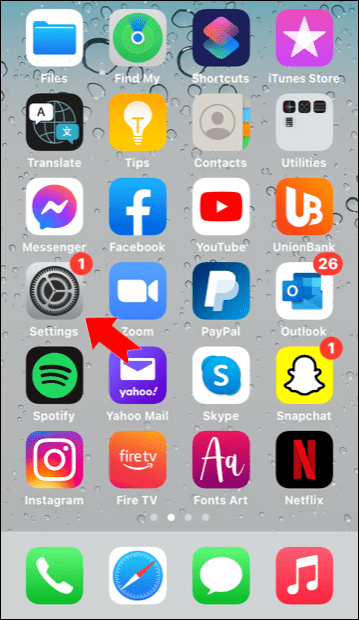
- Dotaknite se »Dostopnost«.
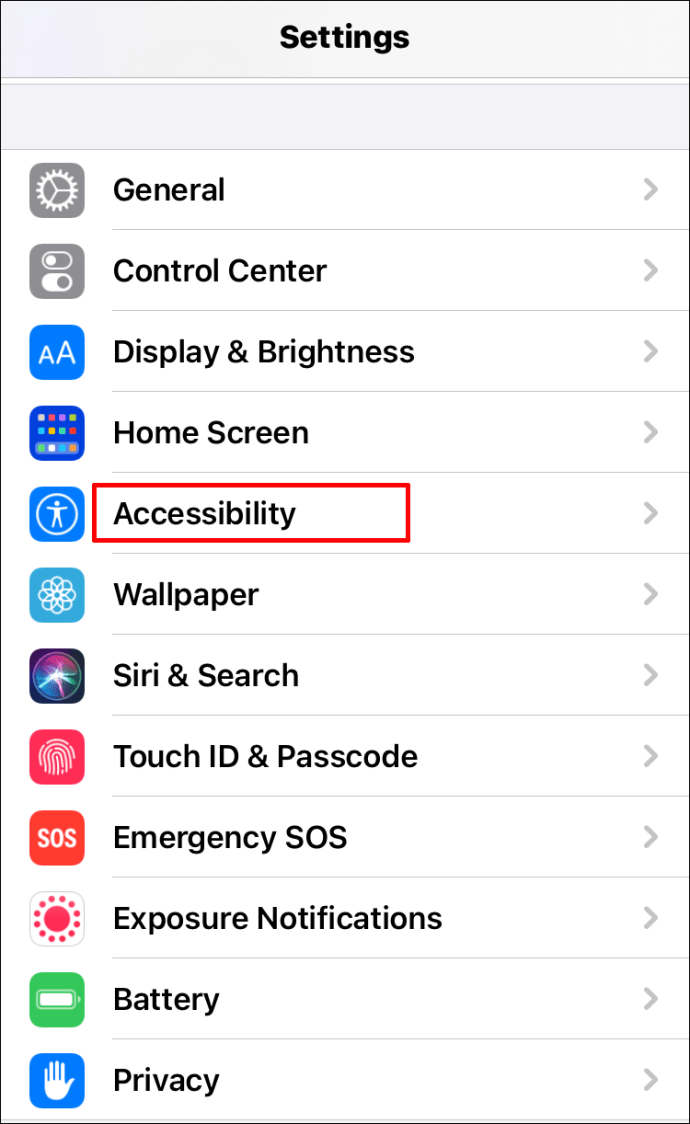
- Nato tapnite »Gibi« in nato »Samodejno predvajanje predogledov videoposnetkov«.
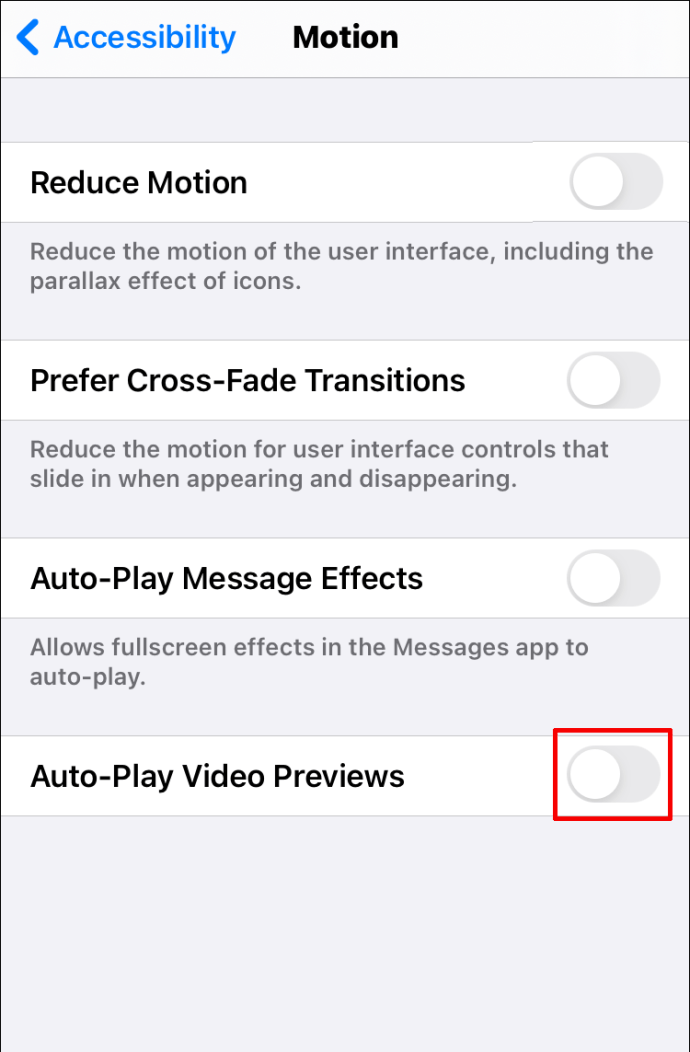
To je vse. Vendar je pomembno poudariti, da z onemogočanjem te funkcije ne boste mogli videti predogledov videoposnetkov za nobeno izvorno aplikacijo za iPhone.
To pomeni, da na primer ne boste videli predogledov videoposnetkov v vaši kameri. To tudi pomeni, da če za brskanje uporabljate aplikacijo drugega proizvajalca (kot je Chrome), ta nastavitev ne bo veljala.
Drug način za onemogočanje samodejnega predvajanja na iPhoneu je, da odprete iTunes & App Store, nato »Nastavitve« in izklopite možnost »Samodejno predvajanje videa«. Na žalost to nikakor ne bo vplivalo na funkcijo samodejnega predvajanja v Safariju.
Kako ustaviti samodejno predvajanje videoposnetkov v Safariju na iPadu
Za nekatere uporabnike je brskanje v Safariju veliko bolj priročno na iPadu. Toda tisti videoposnetki, ki se začnejo samodejno predvajati, vas kljub temu lahko motijo.
Če želite ustaviti samodejno predvajanje v Safariju na iPadu, boste morali iti tudi v nastavitve »Dostopnost«, enako kot pri iPhoneu. Naj vas torej še enkrat vodimo skozi korake:
- Odprite aplikacijo »Nastavitve« na vašem iPadu.
- Izberite »Dostopnost« in nato »Premiki«.
- Tam se prepričajte, da izklopite možnost »Samodejno predvajanje predogledov videoposnetkov«.
Dodatna pogosta vprašanja
1. Ali bo to prenehalo samodejno predvajati videoposnetke na ESPN, Facebooku in Daily Mailu?
Če onemogočite »Samodejno predvajanje predogledov videoposnetkov« na vašem iPhoneu ali iPadu, bo preprečilo samodejno predvajanje vseh videoposnetkov na katerem koli spletnem mestu, dokler uporabljate Safari.
Na mobilnih napravah pa ne morete izbrati, katero spletno mesto želite blokirati s funkcijo samodejnega predvajanja. Če pa uporabljate prenosni ali namizni računalnik Mac, lahko preprečite, da bi določena spletna mesta prisilila videoposnetke, da se začnejo samodejno predvajati.
Če torej želite preprečiti samodejno predvajanje videoposnetkov ESPN, Facebook in Daily Mail, morate vsako spletno mesto odpreti v ločenih zavihkih in slediti tem korakom, da preprečite njihovo samodejno predvajanje:
• Pojdite na “Safari>Preferences” in nato preklopite na zavihek “Websites”.
• Pod »Trenutno odprta spletna mesta« za vsako navedeno spletno mesto izberite »Nikoli samodejno predvajaj«.
Druga možnost je, da z desno tipko miške kliknete vsako naslovno vrstico spletnega mesta in izberete »Nikoli samodejno predvajanje« poleg možnosti »Samodejno predvajanje«.
2. Ali samodejno predvajanje upočasni vašo napravo Apple?
Hitrost nalaganja strani je odvisna od mnogih stvari: vaše internetne povezave, ali je spletno mesto optimizirano za mobilne naprave, koliko je stara vaša naprava itd.
Vendar pa lahko vdelani videoposnetek, ki se samodejno predvaja na spletni strani, vpliva tudi na hitrost nalaganja strani. V nekaterih primerih je to lahko nepomembna razlika.
Pomembno je poudariti, da če morate porabiti čas za utišanje videoposnetka ali začasno zaustavitev, medtem ko poskušate prebrati stran, možnost samodejnega predvajanja upočasni izkušnjo brskanja.
Gledanje samo videoposnetkov, ki jih želite
Funkcija samodejnega predvajanja videoposnetkov je med uporabniki nekoliko sporna težava. Ima svoje prednosti, saj vas lahko hitro vodi skozi vsebino in uvede nekaj, o čemer bi vas morda zanimalo izvedeti več.
Vendar pa se lahko včasih zdi tudi precej vsiljivo in veliko ljudi se raje ne bi prestrašilo, ko se videoposnetek predvaja takoj, ko odprejo spletno mesto. Zlasti spletna mesta z novicami uporabljajo to taktiko za spodbujanje obiskovalcev strani. Na srečo lahko uporabniki iPhone, iPad in Mac to preprečijo, medtem ko brskajo s Safarijem.
Ali imate raje vklopljeno ali izklopljeno funkcijo samodejnega predvajanja? Sporočite nam v spodnjem razdelku za komentarje.