Območje glave v Wordovem dokumentu je praktično, ker lahko uporabnikom prihrani težave pri ponavljanju določenih informacij. To je tisto, kar imenujemo tudi "tekoča glava".
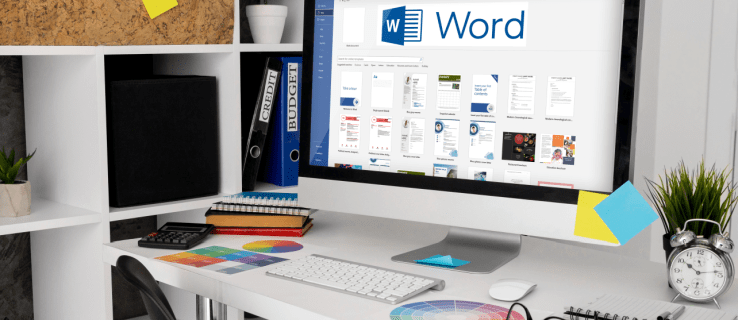
Vaš poslovni logotip ali kontaktni podatki, na primer, odlično uporabljajo prostor v glavi. Vendar pa obstajajo časi, ko ne želite iste glave na vsaki strani v dokumentu.
Morda morate vsako stran nekoliko drugače označiti in imeti morate možnost, da spremenite naslov. Na srečo to ni zapleten postopek v Wordu in zahteva nekaj preprostih korakov.
Kako ustvariti različne glave za različne strani v računalniku
Čeprav je Word na voljo v mobilnih napravah, ga večina ljudi raje uporablja v svojih računalnikih, saj je veliko bolj priročen.
Če uporabljate osebni računalnik in potrebujete tekočo glavo v dokumentu, jo je enostavno nastaviti. Torej, preden si ogledamo, kako ustvariti različne glave za vsako stran, poglejmo, kako najprej ustvariti glavo:
- Ustvarite nov Wordov dokument.

- Pojdite na zavihek »Vstavi« v glavnem meniju.

- Kliknite »Glava« v razdelku »Glava in noga«.

Izberete lahko prazno glavo ali izkoristite prednosti vgrajenih možnosti glave v Wordu. Ko dokončate te korake, se bo izbrana glava prikazala na vsaki strani dokumenta.
Če pa želite na vsaki novi strani Wordovega dokumenta drugačno glavo, morate narediti naslednje:
- Pojdite na zavihek »Postavitev« v glavnem meniju.

- V spustnem meniju izberite »Prelomi«, ki mu sledi »Naslednja stran«.

- Vaš kazalec bo pristal na drugi strani dokumenta in na tej strani boste videli isto glavo. Če želite to razveljaviti, pojdite v razdelek »Navigacija« na zavihku »Postavitev«.

- Izklopite funkcijo »Povezava do prejšnjega«.

- Kliknite gumb »Zapri glavo in nogo«.

Glave so zdaj prekinjene in novo glavo lahko preimenujete ali uporabite drug logotip.
V bistvu vse, kar počnete, je razbijanje dokumenta na več razdelkov in popolno prekinitev povezave med temi razdelki. To lahko storite tolikokrat, kot je potrebno, da ustvarite drugo glavo na strani.
Kako ustvariti različne glave za različne strani na iPadu
Uporaba Worda na iPadu je lahko koristna, ko ste na poti in morate delati na dokumentu. Aplikacije Microsoft Office delujejo izjemno dobro na iPadu, vendar manjkajo nekatere funkcije.
Ustvarite lahko glave in noge ter naredite osnovne prilagoditve, vendar nimate možnosti izklopa funkcije »Povezava do prejšnjega«, kot to počnete v aplikaciji Word za namizje. Zato v Wordu na iPadu ne morete ustvariti različnih glav za različne strani.
V iPadu boste na vsakem novem razdelku strani videli samo »Enako kot prejšnja«. Vendar pa lahko ustvarite drugo prvo stran. Sledite naslednjim korakom:
- Odprite aplikacijo Word na iPadu in ustvarite nov dokument ali odprite obstoječega.
- Dotaknite se gumba menija v spodnjem kotu zaslona v obliki trikotnika.
- Na levi strani zaslona tapnite gumb »Domov« in ko se prikaže meni, izberite »Vstavi«.
- Zdaj izberite možnost »Glava in noga«, izberite glavo.
- Nato v glavnem meniju preklopite na možnost »Postavitev«.
- Izberite »Prelomi«, nato pa »Naslednja stran«.
- Spremenite glavo na tisto, kar želite, in nato pojdite na »Možnosti« v razdelku »Glava in noga«.
- Potrdite polje »Različna prva stran«.
- Spremenite glavo na prvi strani, tapnite gumb »Zapri glavo in nogo«.
Kako ustvariti različne glave za različne strani na iPhonu
Delo na Wordovem dokumentu na vašem iPhoneu je manj kot idealno, a včasih potrebno. Na svojem iPhoneu lahko izvajate kakršne koli spremembe in prilagoditve, vključno z vstavljanjem glav in nog.
Na žalost ni možnosti za ustvarjanje popolnoma različnih glav za vsako stran, saj vse ostanejo povezane s prejšnjo stranjo in tega ni mogoče spremeniti.
Edina možnost je, da spremenite glavo na prvi strani ali ustvarite »Različne sode in lihe strani«.
Če želite uporabiti to nastavitev, sledite tem korakom:
- Odprite Wordov dokument v iPhonu.
- V glavnem meniju izberite »Vstavi«, izberite »Glava in noga« in ustvarite glavo.
- Nato preklopite na možnost »Postavitev« v glavnem meniju, ki ji sledi »Prelomi«.
- Izberite »Naslednja stran«. Nato tapnite razdelek »Glava in noga« in izberite »Možnosti«.
- Na koncu potrdite polje poleg možnosti »Različne lihe in sode strani«.
Kako ustvariti različne glave za različne strani na Androidu
Mobilna aplikacija MS Word je enaka ne glede na to, ali jo uporabljate na napravah iOS ali Android. Na tabličnem računalniku ali pametnem telefonu Android lahko naredite veliko z dokumenti Word. Na žalost, tako kot naprave iOS, ustvarjanje različnih glav za različne strani ne bo delovalo v sistemu Android.
Lahko pa se odločite, da ustvarite druge glave na različnih in nenavadnih straneh ali ustvarite drugačno glavo na prvi strani dokumenta.
Kako narediti glavo, ki izmenjuje strani
Če želite na nadomestnih straneh videti drugačno glavo, lahko uporabite funkcijo »Različne sode in lihe strani«. Če v računalniku Mac ali Windows uporabljate namizno aplikacijo Word, ta postopek deluje tako:
- Ustvarite nov dokument v Wordu.

- Pojdite na zavihek »Vstavi« v glavnem meniju in v razdelku »Glava in noga« izberite »Glava«.

- Izberite prazno glavo ali uporabite eno od vgrajenih možnosti.

- V razdelku »Glava in noga« označite možnost »Različne sode in lihe strani«.

- Najprej ustvarite glavo za primarno (neparno) stran.
- Pojdite na naslednjo stran in ponovite korake 2-3 ter ustvarite drugo glavo.
- Na koncu kliknite gumb »Zapri glavo in nogo«.

Različne glave bi morali videti na nadomestnih straneh v celotnem Wordovem dokumentu.
Dodatna pogosta vprašanja
Ali lahko ustvarite različne noge za različne strani?
Ja lahko. Vsaka stran v vašem Wordovem dokumentu ima lahko drugačno glavo, lahko ima tudi drugačno nogo. Veljajo vsi zgoraj opisani koraki, le da boste po potrebi izbrali »Nogo« namesto »Glava«.
Ustvarjanje najboljše postavitve Wordovega dokumenta
Word je neverjetno prefinjena aplikacija za obdelavo besedila, vendar je včasih lahko preobremenjena. Obstaja toliko funkcij in možnosti, ki uporabnikom omogočajo, da prilagodijo in natančno prilagodijo svoje dokumente.
Aplikacija za glavo in nogo se zdi na več načinov preprosta, vendar postane nekoliko bolj zapletena pri uporabi mobilne aplikacije Word. Čeprav je ustvarjanje različnih glav in nog na različnih straneh v Wordu preprosto v namizni aplikaciji, je to nemogoče narediti v mobilni aplikaciji.
Kljub temu lahko naredite veliko, vključno s spremembo glave za prvo stran in ustvarjanjem izmeničnih glav in nog strani.
Kako pogosto uporabljate funkcijo glave in noge v Wordu? Sporočite nam v spodnjem razdelku za komentarje.




















