Slack se integrira z vsemi aplikacijami G Suite, vključno z Google Drive. Povezava vašega računa Google Drive s Slackom poenostavi skupno rabo datotek in vam omogoča takojšnja obvestila o zahtevah za datoteke in komentarjih. Ugotovili smo, kako povezati dve aplikaciji, tako da vam ni treba.
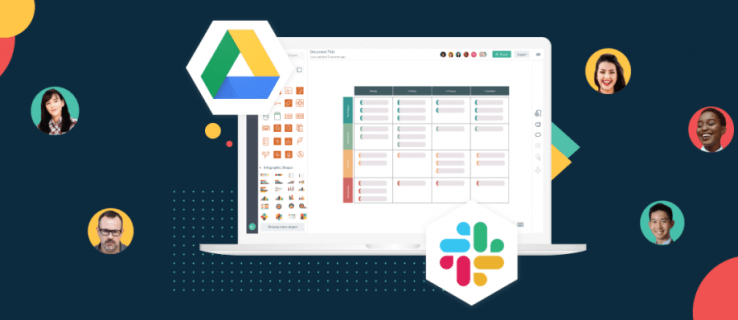
V tem priročniku bomo razložili, kako povezati Google Drive z aplikacijo Slack na dva načina. Poleg tega bomo podali navodila za ustvarjanje in skupno rabo datotek Google Drive v Slacku ter odgovorili na nekatera najpogostejša vprašanja, povezana z uporabo aplikacij Slack in G Suite.
Kako povezati Google Drive s Slackom?
Če želite svoj Google Račun povezati s Slackom, sledite spodnjim korakom:
- Pojdite na spletno mesto Slack, se prijavite in se pomaknite na stran Google Drive v imeniku aplikacij.
- Kliknite »Dodaj v Slack«.

- Kliknite »Dodaj aplikacijo Google Drive«.

- Kliknite »Dovoli«.

- Kliknite »Preveri pristnost računa Google Drive«.

- Prijavite se v svoj Google Račun in kliknite »Dovoli«.

Po želji lahko svoj račun Google Drive povežete s Slackom, tako da delite povezavo do datoteke. Če želite to narediti, sledite spodnjim korakom:
- Prijavite se v Slack in v sporočilo prilepite povezavo do datoteke iz Google Drive.

- Pošljite sporočilo in Slackbot vas bo vprašal, ali želite svoj račun Google Drive povezati s Slackom.

- Izberite »Poveži« in sledite navodilom na zaslonu.

Kako deliti datoteke Google Drive v Slacku?
Ko povežete svoj račun Google Drive s Slackom, lahko začnete ustvarjati in deliti datoteke. To storite tako:
- Odprite Slack, se prijavite v svoj račun in odprite kateri koli pogovor.

- Kliknite ikono strele poleg polja za vnos sporočila.

- Poiščite Google Drive in izberite vrsto datoteke. Ustvarite datoteko.

- Poimenujte svojo datoteko. Po želji vnesite sporočilo, ki bo šlo z datoteko.

- Odprite spustni meni pod »Skupna raba tega dokumenta« in izberite pogovor.

- Če datoteke ne želite takoj dati v skupno rabo, počistite potrditveno polje poleg »Skupna raba tega dokumenta« in kliknite »Ustvari«.

Če želite obstoječo datoteko Google Drive deliti s Slackom, sledite spodnjim korakom:
- Odprite Slack, se prijavite v svoj račun in odprite pogovor, s katerim želite deliti datoteko.

- Kliknite ikono sponke za papir na desni strani polja za vnos sporočila.

- Poiščite »Dodaj datoteko iz« in pod njo kliknite »Google Drive«.

- Izberite datoteko in kliknite »Izberi«, nato pošljite sporočilo s klikom na ikono puščice.

Kako upravljati obvestila Google Drive v Slacku?
Privzeto boste prejeli obvestila, ko nekdo zahteva dostop do datoteke, da datoteko v skupno rabo z vami ali komentira vašo datoteko. Obvestila Google Drive lahko upravljate v Slacku, tako da sledite spodnjim korakom:
- Odprite Slack in se prijavite v svoj račun.

- Kliknite ime svojega delovnega prostora v zgornjem levem kotu zaslona.

- V stranski vrstici izberite »Aplikacije«, da si ogledate seznam povezanih aplikacij. Če na seznamu ne vidite Google Drive, kliknite ikono s tremi pikami, da vidite več aplikacij.

- Kliknite »Google Drive«.

- Kliknite »Sporočila« v zgornjem delu zaslona.

- V polje za vnos sporočila vnesite "on" ali "off" in ga pošljite, da omogočite ali onemogočite obvestila.

Obvestila o komentarjih za določene datoteke lahko upravljate prek storitve Google Drive. Če želite to narediti, sledite spodnjim navodilom:
- Prijavite se v svoj račun Google Drive in odprite datoteko, za katero želite upravljati obvestila.
- Izberite »Komentarji« v zgornjem desnem kotu zaslona.

- Kliknite »Obvestila« in izberite obvestila, ki jih želite prejemati.

Pogosto zastavljena vprašanja
Preberite ta razdelek, če želite izvedeti vse, kar morate vedeti o povezovanju in uporabi aplikacij Slack in G Suite.
Kako povežete aplikacije z Google Drive?
Na Google Drive lahko povežete najrazličnejše aplikacije – vključno s Slackom. Pojdite na stran Google Drive in se prijavite v svoj račun. Nato kliknite ikono zobnika v zgornjem desnem kotu zaslona, da odprete nastavitve.
Izberite »Upravljanje aplikacij« in nato »Poveži več aplikacij«. Videli boste seznam aplikacij, ki jih je mogoče povezati z Google Drive. Izberite aplikacijo in kliknite »Poveži«.
Če želite izbrisati povezane aplikacije iz Google Drive, odprite Nastavitve in kliknite »Upravljanje aplikacij«. Prikaže se seznam povezanih aplikacij. Z desno tipko miške kliknite ikono aplikacije. V spustnem meniju aplikacije, ki jo želite odstraniti, izberite »Možnosti« in kliknite »Prekini povezavo z Drive«.
Ali lahko uporabljam Google Dokumente s Slackom?
Da – Google Drive lahko povežete s Slackom in tako olajšate skupno rabo Google Dokumentov. To lahko storite prek imenika aplikacij spletnega mesta Slack. Kliknite »Dodaj v Slack«, nato »Dodaj aplikacijo Google Drive« in podelite dovoljenje.
Sledite navodilom na zaslonu, da preverite pristnost svojega Google Računa. Ko nastavite Google Drive za Slack, lahko delite datoteke Google Dokumentov tako, da kliknete ikono sponke na desni strani polja za vnos sporočila v katerem koli pogovoru.
Kako se povežem s Slackom?
Če se želite povezati s Slackom, morate ustvariti kanal. Najprej pojdite na spletno mesto Slack ali prenesite mobilno aplikacijo. Prijavite se, nato kliknite ikono plus poleg »Kanali« na levi stranski vrstici. Vnesite ime kanala in kliknite »Ustvari«.
Vaš novi kanal boste videli pod »Kanali« v stranski vrstici. Kliknite nanjo in izberite »Skupna raba«, nato vnesite e-poštni naslov osebe, ki jo želite dodati v svoj kanal. Po želji dodajte besedilo povabila in kliknite »Pošlji«.
Oseba bo morala nato sprejeti povabilo in se registrirati pri Slacku. Nato pojdite v meni Administracija s klikom na ime svojega delovnega prostora. Kliknite »Upravljanje kanalov v skupni rabi«, da si ogledate čakajoče zahteve, in kliknite »Odobri«.
Kako se povežem s svojim Google Drive?
V svoji napravi odprite spletno mesto Google Drive. Prijavite se s svojim Google Računom ali kliknite »Ustvari račun«, če ga nimate. Nato kliknite »Naprej« in sledite navodilom na zaslonu za registracijo.
Ko se prijavite, bo Google Drive samodejno povezan. Če želite ustvariti novo datoteko, kliknite ikono plus v zgornjem desnem kotu zaslona in izberite vrsto datoteke.
Kako povežem Google Drive z Gmailom?
Google Drive se samodejno poveže z vašim Gmail računom, ko se prijavite v Google Drive. Če želite datoteke Google Drive deliti z Gmailom, se prijavite v svoj Gmail račun in kliknite »Nastavi« v zgornjem levem kotu zaslona. Izberite »Google Drive« in izberite datoteke iz svojega oblaka. Izberite »Povezava do pogona« ali »Priloga«, nato kliknite »Vstavi«.
Ali se Slack integrira z Googlom?
Da, aplikacija Slack se integrira z Google Workspace in drugimi aplikacijami G Suite. Ko povežete svoj Google Račun s Slackom, boste lahko preprosto delili datoteke Google Dokumentov in nastavili dovoljenja za datoteke, prejemali takojšnja obvestila o novih datotekah Google Drive v skupni rabi, vodili svojo organizacijo prek oblaka, povezali svoj Google koledar s Slackom in drugo.
V imeniku aplikacij lahko izberete, katere aplikacije G Suite želite povezati z vašim računom Slack. Kliknite »Pridobi aplikacijo« poleg želene aplikacije in sledite navodilom na zaslonu.
Kako dodam Google Drive v Slack?
Google Drive je mogoče povezati s Slackom na dva načina – prek imenika aplikacij na spletnem mestu Slack in prek deljenja povezave datoteke neposredno do pogovorov Slack. Če želite povezati dve aplikaciji prek imenika aplikacij, pojdite na spletno mesto Slack in se prijavite v svoj račun. Pomaknite se do imenika aplikacij in nato do strani Google Drive.
Kliknite »Dodaj v Slack« in izberite »Dodaj aplikacijo Google Drive«, nato sledite navodilom na zaslonu, da pooblastite svoj Google Račun in ga povežete s Slackom. Če želite svoj račun Google Drive povezati s Slackom prek pogovorov, prilepite povezavo do datoteke kot sporočilo in jo pošljite kateremu koli prejemniku. Slackbot vas bo nato vprašal, ali želite Google Drive povezati s Slackom. Kliknite »Poveži« in sledite navodilom na zaslonu.
Kako prekinem povezavo svojega Google Računa s Slackom?
Če želite iz nekega razloga prekiniti povezavo svojega Google Računa s Slackom, lahko to storite prek imenika aplikacij Slack. Pomaknite se na stran Google Drive in kliknite ikono križa poleg »Preverjanje pristnosti«. Potrdite s klikom na "Prekini povezavo".
Kako uporabljam Googlove bližnjice v Slacku?
Bližnjice aplikacij v Slacku vam omogočajo izvajanje različnih dejanj v nekaj klikih, ne da bi zapustili Slack. Ko povežete aplikacijo s Slackom, boste v meniju bližnjic videli vse razpoložljive bližnjice. Najlažji način za ukrepanje iz menija bližnjic je, da odprete pogovor v Slacku in kliknete ikono strele poleg polja za vnos sporočila.
Tam boste videli vse aplikacije z njihovimi bližnjicami. Google Koledar vam na primer omogoča, da ustvarite dogodek neposredno v aplikaciji Slack. Preprosto kliknite na ime bližnjice in izpolnite obrazec.
Kako si v Slacku ogledam komentarje na moje datoteke Google Drive in odgovorim nanje?
Poleg skupne rabe datotek Google Drive omogoča njihovo komentiranje neposredno prek Slacka. Prejeli boste obvestila o morebitnih komentarjih na vaše datoteke.
Če si jih želite ogledati in odgovoriti nanje, se prijavite v svoj račun Slack in kliknite ime svojega delovnega prostora v zgornjem levem kotu zaslona. Kliknite »Aplikacije« in nato »Google Drive«. V zgornjem delu zaslona izberite »Sporočila«. Videli boste seznam komentarjev. Premaknite miškin kazalec nad komentar in izberite »Začni nit«, nato napišite svoj odgovor.
Delite datoteke Google Drive v nekaj klikih
Zdaj, ko ste svoj Google Račun povezali s Slackom, bi morala deljenje datotek s svojo ekipo postati veliko bolj priročno. Prilagodite obvestila in dovoljenja aplikacij G Suite po svojih željah in uživajte v na novo izboljšanem delovnem prostoru Slack. Svetujemo vam, da dobite tudi mobilno aplikacijo Slack, če tega še niste storili. Na voljo je tako za iOS kot Android in vam omogoča, da se povežete s svojo ekipo na poti, tako da je vaš celoten delovni prostor v žepu.
Ste že preizkusili mobilno aplikacijo Slack? Delite svoja mnenja o tem v spodnjem razdelku za komentarje.

































