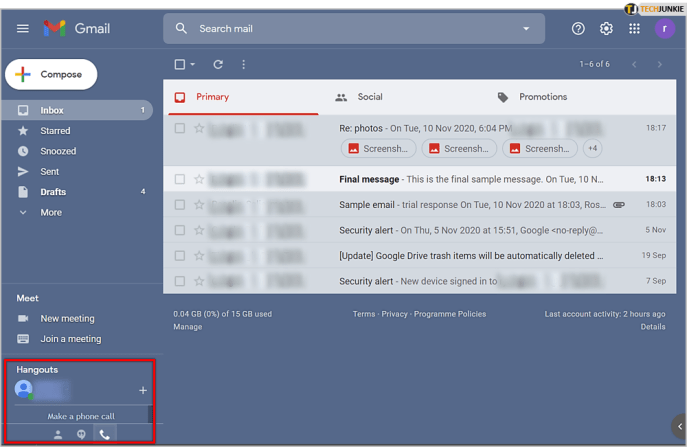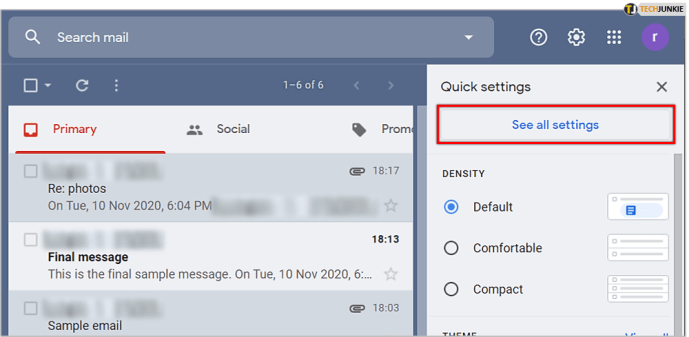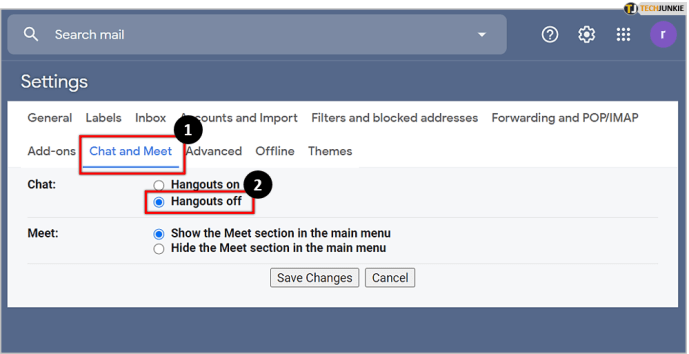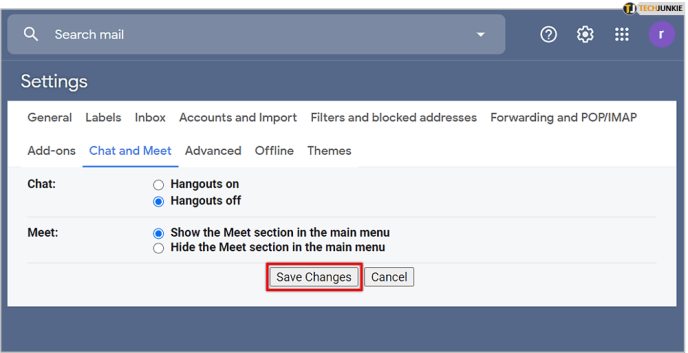Ne glede na to, ali ste naključni uporabnik ali samostojni podjetnik, ki ure in ure pošilja in bere e-pošto, to verjetno počnete prek Gmaila. Kot Googlova vrhunska e-poštna storitev na stotine milijonov uporabnikov Gmaila vsak dan pošilja na milijarde e-poštnih sporočil.

Ena od prednosti uradne Googlove hčerinske družbe pomeni, da je integrirala številne druge storitve tehnološkega velikana, ena je klepetalnice Hangouts. Klepetalnice Hangouts niso priljubljene pri velikem delu Gmailove uporabniške baze, saj se jim zdijo vsiljive. Če želite izvedeti, kako odstraniti ali vsaj skriti pogovore Hangouts iz pogleda, si oglejte naš priročen vodnik.
Kaj sploh je »Hangout«?
Google Hangouts je uradno "programski izdelek za komunikacijo" - laično rečeno, aplikacija za klepet, ki je namenjena podjetjem, po vzoru Microsoftovih ekip. Za mnoge uporabnike, zlasti tiste, ki uporabljajo Gmail za osebno e-pošto in ne za kar koli poslovno, so klepetalnice »Hangout« dražeče. Zavzema dragoceno e-pošto za branje nepremičnin, ne da bi dejansko kaj prispeval k uporabniku. Zato je razumljivo, da se ga mnogi želijo znebiti.
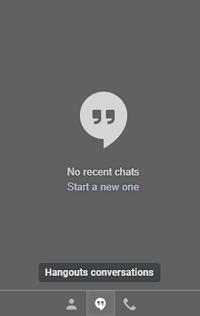
Ko se prikaže v stranski vrstici Gmaila, lahko vidite, zakaj bi to lahko oviralo. Na srečo obstaja razmeroma preprost način, da ga skrijete pred pogledom, tako da vaša izkušnja branja ali pisanja e-pošte ne bo močno ovirana.
V redu, ampak kako ga odstranim?
Odgovor je: zelo preprost. Sledite vsakemu spodnjemu koraku in pogovorov Hangouts ne boste več videli.
- Pojdite v brskalnik in se prijavite v svoj Google Račun, če še niste prijavljeni in pojdite na Gmail. Lahko pa uporabite to povezavo tukaj.
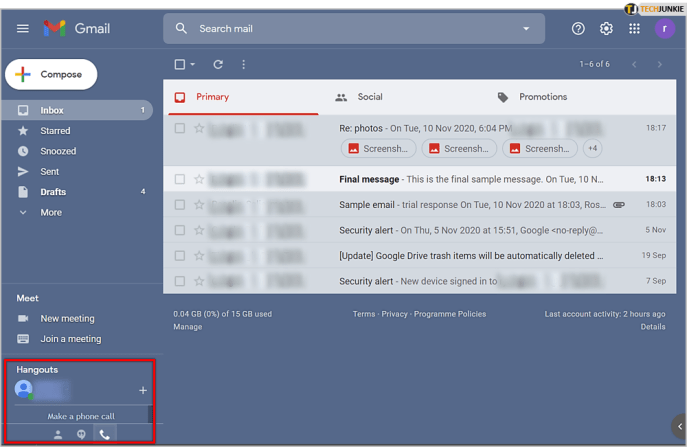
- Ko ste prijavljeni, poiščite majhen "zobnik" ali gumb za nastavitve v zgornjem desnem kotu zaslona, blizu slike profila in gumba koledarja.

- Kliknite zobnik in nato meni »Ogled vseh nastavitev« v spustnem meniju.
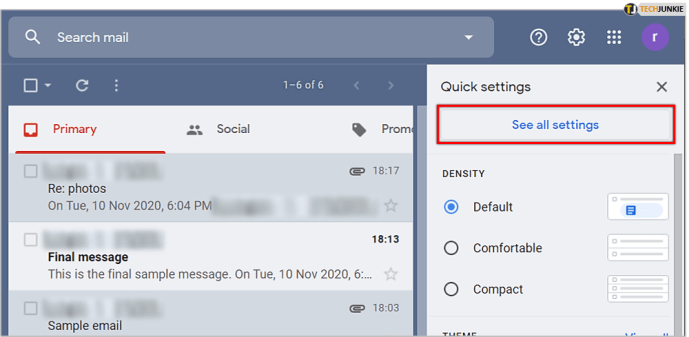
- V zgornji vrstici menija, ki se prikaže, poiščite možnost »Klepet in srečanje« in nato preprosto izberite »Klepetalnice Hangouts izklopljene«.
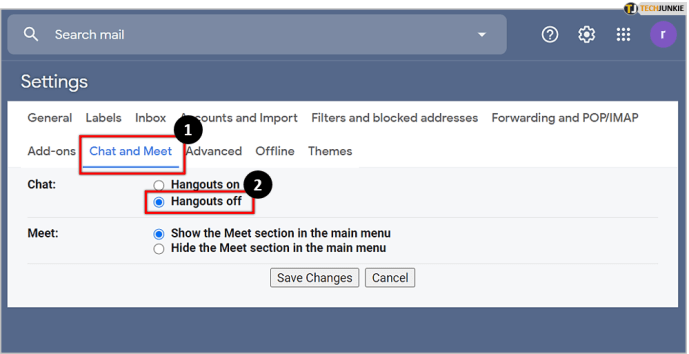
- Na koncu kliknite »Shrani spremembe« in pustite, da se stran znova naloži.
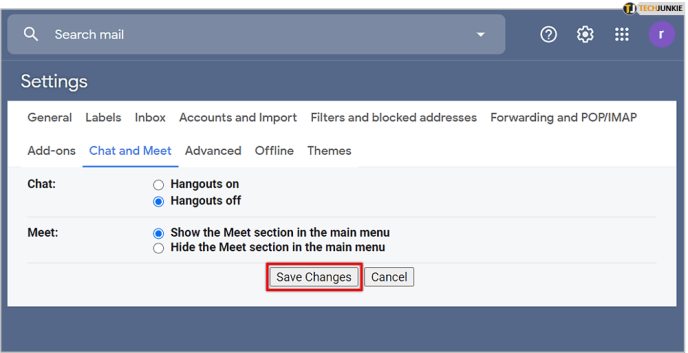
Ko se stran znova naloži, boste videli svojo običajno mapo »Prejeto« z opazno spremembo v spodnjem levem kotu okna pogovorov Hangouts – zdaj ga ni več!

V skladu s tem ste si pravkar pridobili nekaj dragocenega prostora na zaslonu, kar je še bolj vredno, če delate na manjšem monitorju. V teh primerih potrebujete čim več razpoložljivega prostora, in če je žrtvovanje pogovorov Hangouts tisto, kar potrebujete, je to cena, ki jo je večina od nas pripravljena plačati.
Dodaten prostor
Kot že omenjeno, večina ljudi želi odstraniti pogovore Hangouts, da bi pridobili več prostora na zaslonu, zlasti v prenatrpanih nabiralnikih. Kot rečeno, lahko naredite še nekaj stvari, da dosežete enake rezultate.
Gostota prikaza
Če vam v resnici ni mar za elegantne e-poštne oznake ali nalepke in želite le na prvi pogled videti naslove e-pošte, lahko gostoto prikaza nastavite iz možnosti »Privzeto« na »Udobno« « ali »Kompaktno«.

Udobna možnost bo odstranila vse nepotrebne pridihe e-pošte in jih olajšala razlikovanje. Vendar pa nekateri uporabniki morda ne bodo opazili velike spremembe.
Kompaktna možnost bo zmanjšala prostor, ki ga zasede ena sama e-pošta, in vam omogočila bolj jedrnat pregled vaše mape »Prejeto«. Kot nalašč, ko poskušate biti urejeni.
Stranska plošča
Podobno kot stranska vrstica na levi, ki služi kot navigacijska boja, ki vas vodi iz ene mape v drugo, desna stranska plošča ponuja še nekaj dodatnih funkcij. Privzeto lahko dostopate do svojega koledarja, pa tudi do aplikacij Google Keep in Google Tasks, ki so za nekatere uporabne, naključnemu uporabniku pa lahko le motijo.
Najboljši del je, da se plošča zlahka skrije očem, preprosto s klikom na majhno puščico v spodnjem desnem kotu mape »Prejeto«.

Vse, kar morate storiti, je, da kliknete nanj in bum, pridobili ste centimeter ali tako prostora. Nekateri bi lahko rekli, da ni veliko, vendar lahko naredi vse razlike.
Podokno za predogled
Ta možnost je morda že onemogočena, odvisno od nekaj spremenljivk. Če pa ne izklopi predogledov e-pošte, lahko pomaga še bolj odstraniti nered iz mape »Prejeto«.
Na srečo je tako kot prejšnja dva nasveta tudi ta zelo enostaven. Če želite zagotoviti, da je podokno za predogled onemogočeno, naredite naslednje:
- Ponovno se pomaknite do menija »zobnik« ali možnosti v zgornjem desnem kotu, kjer smo prej onemogočili klepet.
- Po tem kliknite na razdelek »Napredno«.
- Nazadnje se prepričajte, da je »Podokno za predogled« nastavljeno na onemogočeno v meniju, ki se prikaže, na primer:

In to je vse.
Pozdravite nabiralnik brez nereda
Voila. S tem zaključujemo naš kratek, a sladek vodnik za odstranjevanje pogovorov Hangouts in pridobivanje dodatnega prostora v mapi »Prejeto« v Gmailu. Čeprav je to preprosto, so včasih te možnosti skrite pod desetimi različnimi meniji, zato nikoli ne škodi, da se o tem prepričate v spletnem vodniku.
Ali imate še kakšne podobne nasvete za deliti? Sporočite nam v spodnjem razdelku za komentarje.