Pri delu s številkami je pomembno, da dobite natančno vrednost. Google Preglednice bodo privzeto zaokrožile prikaz katere koli vnesene vrednosti navzgor ali navzdol, razen če pravilno formatirate list.

V tem članku vam bomo pokazali, kako ustaviti zaokroževanje številk Google Preglednic, da dobite natančno vneseno vrednost.
Prikaz je zaokrožen, vendar vrednost ostane
Najprej morate razumeti, da čeprav se zdi, da Google Preglednice zaokrožujejo številke navzgor ali navzdol, to počne le vizualno. Ne bo spremenilo dejanske vrednosti vnesene številke. Kljub temu bo celica, ki je oblikovana kot valuta, privzeto vedno prikazala dve decimalni mesti, razen če je oblikovana po meri.
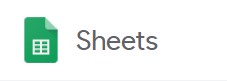
Uporaba funkcije TRUNC().
TRUNC() ali Truncate je funkcija, vgrajena v Google Preglednice, ki omogoča prikaz decimalnih mest brez zaokroževanja navzgor ali navzdol. Vse decimalna mesta, ki niso prikazana, ohranijo svojo vrednost, preprosto niso prikazana. To je najpreprostejši način za prikaz natančnih številk, ne da bi morali definirati obliko številk po meri.
Tudi njegova uporaba je precej preprosta. Samo vnesite skript v celico, kjer želite, da se prikaže nezaokroženo število. Sintaksa kode je naslednja:
Koda je '=TRUNC(Vrednost,[Mesta])', kjer:
'=' je ukazna vrstica, ki Google Preglednicam sporoča, da je to skript za format.
'TRUNC' je ukaz, ki določi, da je treba vse, kar je vneseno, obrezati.
„Vrednost“ je znesek, ki ga želite prikazati in ne bo zaokrožen
"Mesta" je število decimalnih mest, ki jih želite prikazati.
Na primer: če želite prikazati 123.45678 brez zaokroževanja navzgor ali navzdol, bo koda =TRUNC(123.45678,5). Če želite prikazati samo 123.456, bo koda =TRUNC(123.45678,3) in tako naprej.

Seveda lahko v razdelek vrednosti vnesete spremenljivke, tako da vam številk ne bo treba vnašati ročno. Na primer, če želite skrajšati vrednost števila v celici A1, ki prikazuje do pet decimalnih mest, bi bila formula =TRUNC(A1,5). Če želite prikazati okrnjeno vrednost vsote dveh celic, lahko vnesete proces kot =TRUNC(A1+A2,5).

Vrednost je lahko tudi drug skript. Na primer, vsota več celic, od A1 do A10, bo zapisana kot =SUM(A1:A10). Če ga želite prikazati skrajšano na šest decimalnih mest, bi bila formula =TRUNC(SUM(A1:A10),6). Samo izpustite znak enakosti za drugi proces, da ne boste dobili napake.
Vrednost je lahko tudi številka, ki se nahaja na drugem listu. Na primer, želite prikazati okrnjeno vrednost števila v celici A1 lista 2 do petih decimalnih mest. Formulo lahko vnesete kot =TRUNC(List2!A1,5). Znak '!' je indikator, da so podatki, ki jih poskušate pridobiti, na drugem listu. Če je bil drugi list preimenovan, na primer v izdelki namesto v list2, bi namesto tega vnesli formulo kot =TRUNC(izdelki!A1,5).

Pazite na sintakso, ki jo uporabljate pri vnašanju formule. Koda morda ni občutljiva na velike in male črke, vendar bo napačno vstavljena vejica ali oklepaj povzročila, da bo funkcija vrnila napako. Če prejmete napako #NAME, to pomeni, da imajo Google Preglednice težave pri iskanju vrednosti, ki ste jo vnesli. Preverite svojo kodo tako, da jo kliknete in pogledate v okno vrednosti tik nad listi. To je dolgo besedilno polje z fx desno od njega. Če ima celica formulo, bo ta vedno prikazana tukaj.
Formatiranje valut
Kot je bilo že omenjeno, bo vsaka celica, oblikovana za prikaz valut, prikazana samo do dveh decimalnih mest, razen če je formatirana drugače. To je precej preprosto, vendar ne bo očitno tistim, ki Sheets ne uporabljajo redno.
Če želite oblikovati celico za prikaz več kot dveh decimalnih mest, ki nista zaokroženi navzgor ali navzdol, naredite naslednje:
- Kliknite celico, ki jo želite formatirati.

- Kliknite meni Format v zgornji menijski vrstici.

- Premaknite miškin kazalec nad številko, da prikažete dodatne možnosti.

- Premaknite miškin kazalec na Več formatov na dnu menija.

- Kliknite na Oblika številk po meri.

- Vnesite obliko številke, ki jo želite uporabiti.

Seznam formatov številk bo prikazal več vrst in način prikaza številk, če boste uporabili vsako vrsto. Če želite uporabiti obliko valute, vnesite '$' pred hashtags. Če želite na primer prikazati valuto z ločilom tisoč z največ tremi decimalkami, vnesite »$#,####.###«. Vsak hashtag predstavlja potencialno število. Povečajte ali zmanjšajte število hashtagov, kot se vam zdi primerno.
Če želite uporabiti različne valute, ko premaknete kazalec miške nad Več oblik, izberite Več valut namesto oblike zapisa številk po meri. Spremenite valuto, ki jo trenutno uporabljate, nato nadaljujte s spreminjanjem oblike številk po meri, kot je navedeno v zgornjih navodilih.

Preprosta, a ne takoj očitna orodja
Pridobivanje natančnih vrednosti številk v Google Preglednicah je precej preprosto, če veste, kako. TRUNC() in možnosti zapisa številk po meri navadnemu uporabniku morda nista takoj očitna, vendar sta odlična orodja.
Ali imate druge nasvete, kako preprečiti, da bi Google Preglednice zaokrožile določene številke? Delite svoje misli v spodnjem razdelku za komentarje.















