Priročna možnost snemanja v Googlu Meet vam omogoča, da shranite vse konference in jih po potrebi ponovno gledate ali delite z drugimi.

Vendar pa ta možnost ni na voljo vsem. To je funkcija samo za G Suite Enterprise, ki omogoča pretočno predvajanje v živo in snemanje vaših videoposnetkov. Je vredno? Samo vi se lahko odločite.
Če imate možnost snemati svoje video posnetke, se boste morda vprašali: kam gredo ti posnetki? Ali ostanejo v oblaku ali gredo neposredno v vaš računalnik? Kdo lahko dostopa do njih?
Ta članek bo odgovoril na to.
Lokacija snemanja
Ko se odločite ustaviti snemanje, boste takoj prejeli obvestilo, da bo posnetek šel na vaš Google Drive.
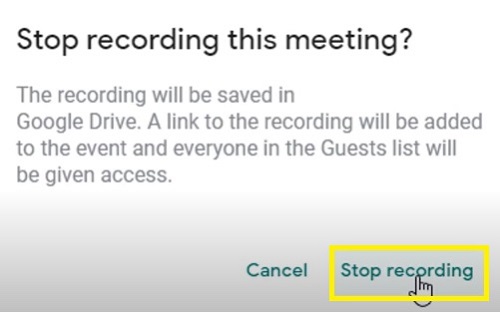
Za dostop do tega posnetka boste morali slediti tem korakom:
- Prijavite se v svoj račun Google Drive.
- Kliknite gumb »Moj pogon« v stranski vrstici na levi.
- Izberite mapo »Meet Recordings«.

- Vaš posneti video bi se moral pojaviti v mapi.
Upoštevajte, da lahko traja nekaj časa, da se vaš video prikaže, saj ga mora Google najprej obdelati. Če je vaš videoposnetek dolg ali vaša hitrost prenosa ni tako dobra, lahko traja nekaj časa, da se videoposnetek prikaže.
Torej, če se videoposnetek ne prikaže takoj, se vrnite malo kasneje. Ne skrbite, če ste videli potrditev, preden ste ustavili snemanje, bi se morala sčasoma pojaviti.
Google Drive omogoča priročno deljenje posnetka na katero koli drugo orodje za upravljanje. Na primer, v nekaj minutah ga lahko naložite na svojo platformo za upravljanje projektov ali Google Učilnico.
Poleg tega lahko posnetek prenesete iz Google Drive neposredno v pomnilnik računalnika. Samo kliknite gumb »več« (tri navpične pike) poleg datoteke in izberite »Prenesi«. Posnetek se bo pojavil v mapi za prenos v vašem računalniku.
Druge lokacije datoteke
Posnetek Meet se lahko prikaže na dveh dodatnih mestih poleg organizatorjevega Google Drive.
Najprej bosta organizator sestanka in uporabnik, ki je začel snemanje, prejela e-poštno povezavo do datoteke. Če kliknete to povezavo, se odprete na novo stran, kjer se predvaja vaš videoposnetek.
Po drugi strani lahko to e-pošto posredujete kateremu koli drugemu prejemniku. Kdor ga bo prejel, bo posnetek lahko odprl na enak način.
Poleg tega ste morda dogodek ustvarili z Google Koledarjem. Če je tako, bo povezava do posnetka prikazana v informacijah o dogodku v koledarju.
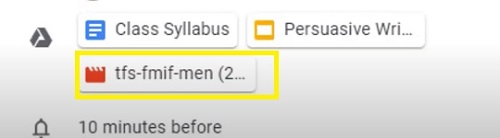
Enak posnetek bodo videli tudi vsi uporabniki, ki so se udeležili (ali so bili nanj povabljeni) dogodka.
Drugi ne morejo prenesti posnetka?
Običajno lahko svoj posnetek delite s komer koli in naj bi ga lahko prenesli. Vendar včasih ta možnost izgine.
Če se to zgodi, morate izklopiti določeno možnost. Sledite tem korakom:
- Pojdite na svoj Google Drive.
- Poiščite svojo snemalno datoteko.
- Izberite »Skupna raba«.
- Pojdite na »Napredno« v spodnjem desnem kotu.
- Poiščite polje poleg možnosti »Onemogoči možnosti prenosa, tiskanja in kopiranja za komentatorje in gledalce«.
- Počisti ga.
- Pojdite na "Shrani spremembe".
- Izberite »Končano«.
Drugi uporabnik bi moral zdaj lahko prenesti posnetek.
Pomembne točke o posnetkih srečanja
Ko se odločite snemati svoja srečanja, morate upoštevati nekaj stvari.
Prvič, vaši posnetki bodo vključevali samo aktivnega zvočnika in vse, kar je predstavljeno (diapozitivi, vsebina itd.). Druga opozorila, uporabniška okna in obvestila ne bodo del videoposnetka. Tako gledalcem in drugim udeležencem ni treba skrbeti, da bi se pojavili na samem posnetku.
Prav tako lahko samo ljudje znotraj organizacije nadzorujejo in shranjujejo posnetek. Vsi ostali, vključno z uporabniki mobilnih aplikacij in ljudmi, ki kličejo s telefonom, ne morejo upravljati snemanja. Vendar pa bodo prejeli opozorilo, ko se bo snemanje začelo.
In končno, če kateri koli udeleženec med predstavitvijo omogoči možnost napisov v živo, ti napisi ne bodo prikazani pozneje v posnetku.
Snemajte, pregledajte, delite
Kot vidite, bi bilo iskanje vaših posnetkov v Googlu Meet enostavno. Dokler ste član organizacije, morate imeti enostaven dostop do datoteke.
Nato si ga lahko ponovno ogledate in celo delite s komer koli zunaj organizacije. Zato morate posneti, kadar koli lahko. Še posebej, ker je posnetek precej enostavno odstraniti iz diska, ko ni več potreben.
Kako vam je všeč ta funkcija Google Meet? Ali je vredno plačati ceno G-Suite Enterprise? Sporočite nam v spodnjem razdelku za komentarje.










