Vaše ime Google Meet je isto ime, ki se uporablja za vse Googlove aplikacije, vključno z vašim Gmailom. Google vam omogoča, da posodobite vse svoje osebne podatke, vključno z imenom in priimkom, spolom, rojstnim dnevom in sliko profila. Ker je Google Meet neposredno povezan z vašim Google Računom, ne morete spremeniti svojega imena samo za Google Meet. Namesto tega boste morali spremeniti ime svojega Google Računa in ta sprememba velja za vse Googlove aplikacije.
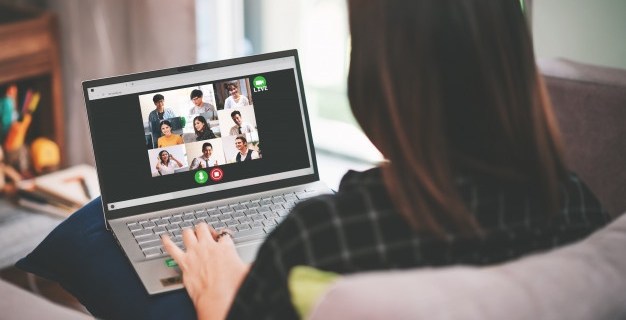
Ta vodnik vam bo pokazal, kako spremenite svoje ime v Googlu Meet v različnih napravah. Razpravljali bomo tudi o postopku dodajanja vzdevka v Google Račun.
Kako spremeniti svoje ime v Googlu Meet v računalniku z operacijskim sistemom Windows ali Mac
Morda obstaja veliko razlogov, zakaj bi želeli spremeniti svoje ime v Google Meetu. Na primer, če ne želite uporabiti svojega pravega imena ali če ste ga zakonito spremenili. Morda boste želeli svojo napravo posoditi tudi prijatelju, da bo lahko imel videosestanek v Googlu Meet in uporabil svoje ime.
Postopek spreminjanja imena v Google Meetu je podoben v računalniku in mobilni aplikaciji. Kot smo že omenili, svojega imena ne morete spremeniti samo za Google Meet. Če želite spremeniti svoje ime Google Meet, boste morali spremeniti ime, povezano s celotnim Google Računom.
Tukaj je opisano, kako lahko to storite v računalniku z operacijskim sistemom Windows ali Mac:
- Odprite Google Chrome na prenosnem računalniku ali računalniku.

- Pojdite na tri navpične pike v zgornjem desnem kotu zaslona.

- Pojdite na "Nastavitve" v spustnem meniju in odprite novo okno.

- V meniju poiščite »Upravljanje Google Računa«.

- Kliknite na "Osebni podatki" na levi stranski vrstici.

- Izberite »Ime«. Preusmerjeni boste na novo stran.

- Izbrišite svoje staro ime in priimek.

- V polja vnesite želeno ime in priimek.
- Kliknite na gumb »Shrani«.

Na tej točki vas bo Google obvestil, da se bodo spremembe vašega imena in priimka odražale v celotnem vašem Google Računu. Google bo potreboval tudi nekaj minut, da te spremembe uporabi za vsako Googlovo aplikacijo.
Drug način za to je neposredno prek aplikacije Google Meet. Preprosto odprite Google Meet v brskalniku, kliknite sliko profila v zgornjem desnem kotu in pojdite na »Upravljanje Google Računa«. Od te točke naprej sledite istim korakom od zgoraj.
Svojemu Google Računu lahko dodate tudi vzdevek, vendar več o tem kasneje.
Kako spremeniti svoje ime v Googlu Meet na iPhonu
Ker je Google domač za naprave Android, boste morali namestiti svoj Google Račun in se prijaviti v svoj Google iPhone. Če želite spremeniti svoje ime v Googlu Meet in drugih Googlovih aplikacijah v iPhonu, sledite spodnjim korakom:
- Odprite aplikacijo Gmail v iPhonu.

- Tapnite svojo profilno sliko v zgornjem desnem kotu zaslona.

- Pojdite na »Upravljanje vašega Google Računa«.

- Izberite zavihek »Osebni podatki« na sredini zaslona.

- Dotaknite se razdelka »Ime«.

- Izbrišite svoje staro ime in priimek.

- V besedilna polja vnesite svoje ime in priimek.
- Izberite »Končano«.
- Tapnite »Shrani« v spodnjem desnem kotu zaslona.

To je vse. Na zavihku »Osnovne informacije« lahko spremenite tudi rojstni dan, spol in geslo. Poleg tega, če se spustite, boste videli razdelek »Stik« s podatki. Sestavljen je iz vaše e-pošte, telefonske številke in e-pošte za obnovitev. Če želite, lahko spremenite telefonsko številko, povezano z vašim Google Računom, in e-poštni naslov za obnovitev, ki bi ga uporabili, če ne bi mogli dostopati do svojega Google Računa.
Kako spremeniti svoje ime v Googlu Meet v napravi Android
Spreminjanje imena v Googlu Meet v napravi Android je še lažje kot v napravi iPhone. V nasprotju z metodo iPhone lahko to storite neposredno iz nastavitev za Android. Evo, kako se to naredi:
- Poiščite »Nastavitve« na začetnem zaslonu Androida.

- Pojdite navzdol, dokler ne najdete »Google«.

- Tapnite »Upravljajte svoj Google Račun«.

- Pojdite na zavihek »Osebni podatki« na novi strani.

- Pod »Osnovne informacije« tapnite razdelek »Ime«.

- Izbrišite staro ime in priimek ter vnesite nova.

- Izberite »Končano«.
- Pojdite na »Shrani« v spodnjem desnem kotu zaslona.

Počakajte nekaj minut, da Google spremeni vaše ime v vseh aplikacijah. To natančno metodo lahko uporabite tudi za vaš tablični računalnik Android.
Kako spremeniti svoje ime v Googlu Meet na Chromebooku?
Če želite spremeniti ime Google Računa v Chromebooku, sledite spodnjim korakom:
- Odprite Google Chrome.

- Kliknite sliko profila v zgornjem desnem kotu brskalnika.

- V spustnem meniju poiščite »Nastavitve« in kliknite nanj. To bo odprlo novo okno.
- V novem oknu izberite gumb »Upravljajte svoj Google Račun«.

- Pomaknite se do »Osebni podatki« na levi stranski vrstici.

- Kliknite na "Ime".

- Izberite ikono pisala poleg svojega imena.
- Izbrišite svoje staro ime in vnesite novo.

- Ko končate, kliknite »Shrani«.

Ko spremenite ime Google Meet, ga nekaj časa ne boste mogli znova spremeniti. Zato bodite previdni pri pravilnem črkovanju svojega imena, preden shranite spremembe.
Kako spremeniti svoje ime v Googlu Meet na iPadu
Tako kot pri iPhonu boste morda morali na svoj iPad namestiti Gmail. Če pa uporabljate Google Meet, je velika verjetnost, da že imate Googlove aplikacije, ki se izvajajo na vašem iPadu. Če želite spremeniti svoje ime v Googlu Meet na iPadu, morate narediti naslednje:
- Odprite aplikacijo Gmail na iPadu.
- Tapnite svojo profilno sliko v zgornjem desnem kotu zaslona.
- Pojdite na »Upravljanje vašega Google Računa«.
- Pojdite na zavihek »Osebni podatki«.
- Pod »Osnovne informacije« poiščite razdelek »Ime«.
- Dotaknite se svojega trenutnega Googlovega imena in ga izbrišite.
- Vnesite novo ime in priimek.
- Izberite »Končano«.
- Ko končate, tapnite »Shrani«.
Uspešno ste spremenili svoje ime za Google Meet in druge Googlove aplikacije.
Kako spremeniti svoje ime v Googlu Meet kot študent
Če ste študent, lahko spremenite svoje ime v Googlu Meet na katerega koli od zgornjih načinov. Odvisno je od vrste naprave, ki jo imate, a kot vidite, je postopek bolj ali manj podoben.
Druga možnost je, da spremenite ali dodate svoj vzdevek v svoj Google Račun. Ker bo vaš vzdevek v Googlu Meet med vašim imenom in priimkom, je to pameten način dodajanja srednjega imena. Še pomembneje pa je, da je vaš vzdevek lahko karkoli želite. Če svojemu Googlovemu imenu dodate vzdevek, bodo vaši kolegi in prijatelji vedeli, kako vas nagovoriti med sestanki.
Če želite dodati vzdevek v Google Meet, sledite spodnjim korakom:
- Odprite Google Chrome.

- Kliknite na tri pike v zgornjem desnem kotu brskalnika.

- Izberite »Nastavitve« in nadaljujte z »Upravljanje Google Računa«.

- Pomaknite se na zavihek »Osebni podatki«.

- Pomaknite se navzdol do »Izberite, kaj vidijo drugi«.

- Kliknite na "Pojdi na O meni"

- Pod »Osnovne informacije« kliknite »Ime«.

- Izberite ikono svinčnika poleg »Vzdevek«.

- Vnesite svoj vzdevek.

- Izberite »Shrani«.

- Pojdite na polje »Prikaži ime kot«.

- Izberite, kako bo vaše ime prikazano.

- Kliknite gumb »Shrani« v spodnjem desnem kotu zaslona.

Upoštevajte, da vaš Googlov vzdevek ne bo prikazan samo v Googlu Meet, ampak v vseh vaših Googlovih aplikacijah.
Dodatna pogosta vprašanja
Ali lahko spremenim svoje ime med sestankom v Googlu Meet?
Čeprav lahko tehnično spremenite svoje ime za Google Meet med sestankom, bo trajalo nekaj časa, da Google sinhronizira te spremembe. Če sledite korakom iz prejšnjih razdelkov, boste lahko v nekaj minutah spremenili svoje ime in priimek v Googlu Meet. Vendar se vaše novo ime morda ne bo pojavilo, dokler se sestanek ne konča.
Upoštevajte, da če pohitite s tem postopkom, boste morda napačno črkovali svoje ime. Ko shranite spremembe, vam Google ne bo dovolil, da jih razveljavite, dokler ne mine določen čas. Zato morate počakati do konca sestanka, da spremenite svoje ime v Google Meetu.
Spremenite svoje ime Google Meet
Ugotoviti, kako spremeniti svoje ime v Google Meetu, je razmeroma preprost postopek. Ne glede na to, katero napravo uporabljate za spreminjanje svojega Google Računa, bo Google potreboval nekaj minut, da jih uporabi za vsako posamezno Googlovo aplikacijo.
Prav tako ne pozabite, da vam ni treba popolnoma spremeniti imena. Namesto tega lahko dodate vzdevek, kar je lahko zelo priročno za Google Meet.
Ste že kdaj spremenili svoje ime v Google Meetu? Ali ste uporabili katero od metod, opisanih v tem priročniku? Sporočite nam v spodnjem razdelku za komentarje.

















































