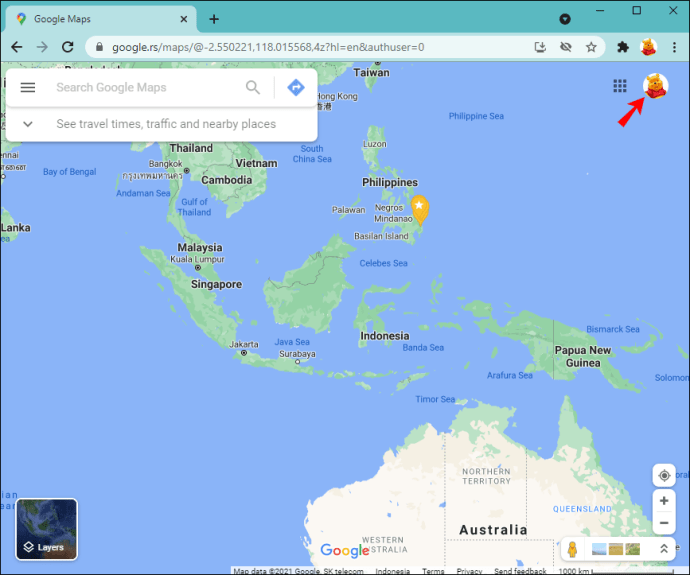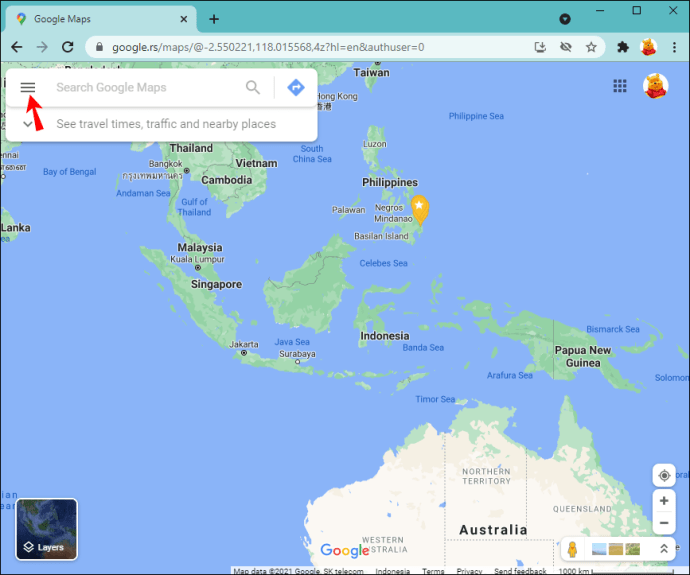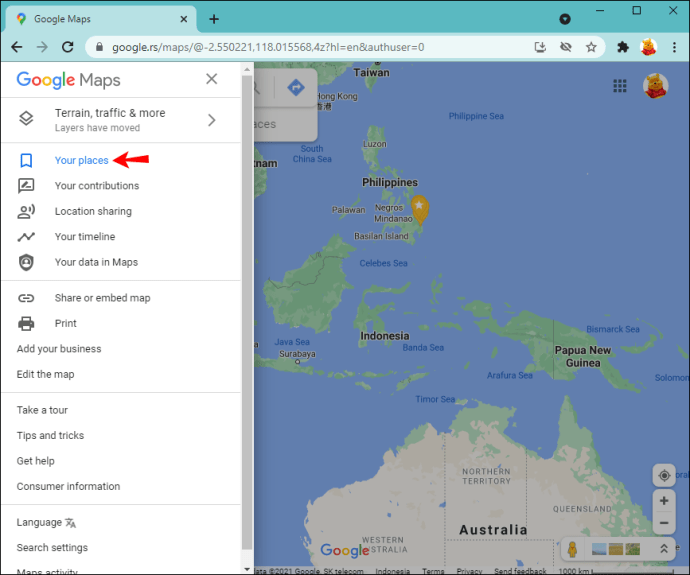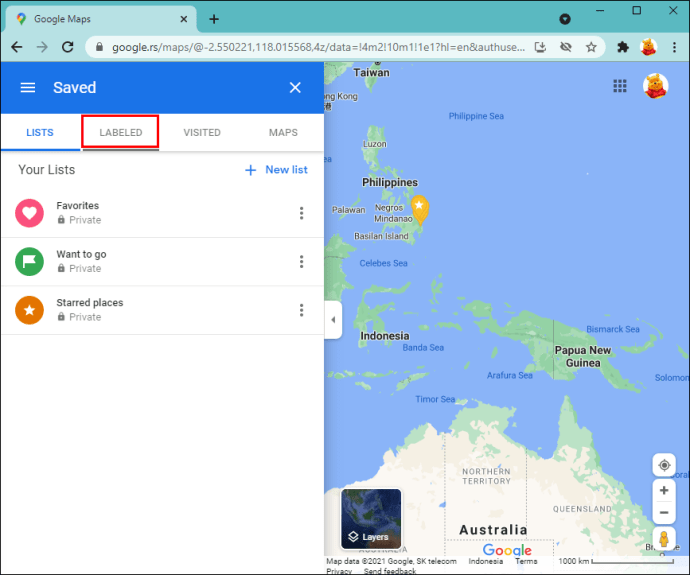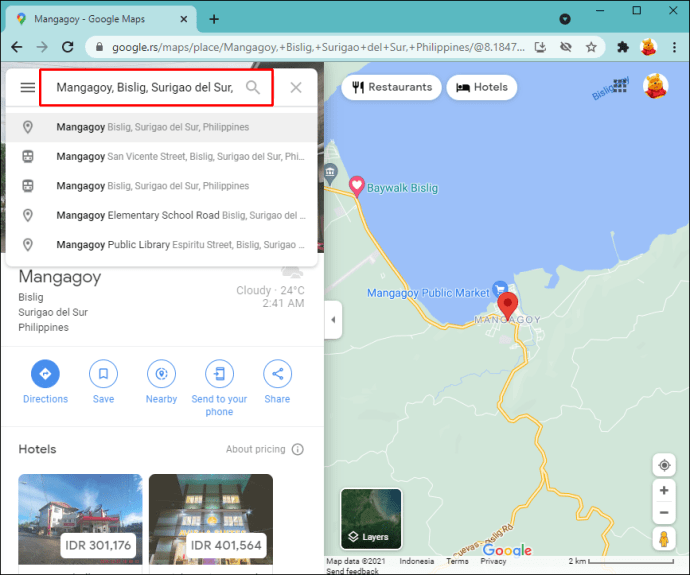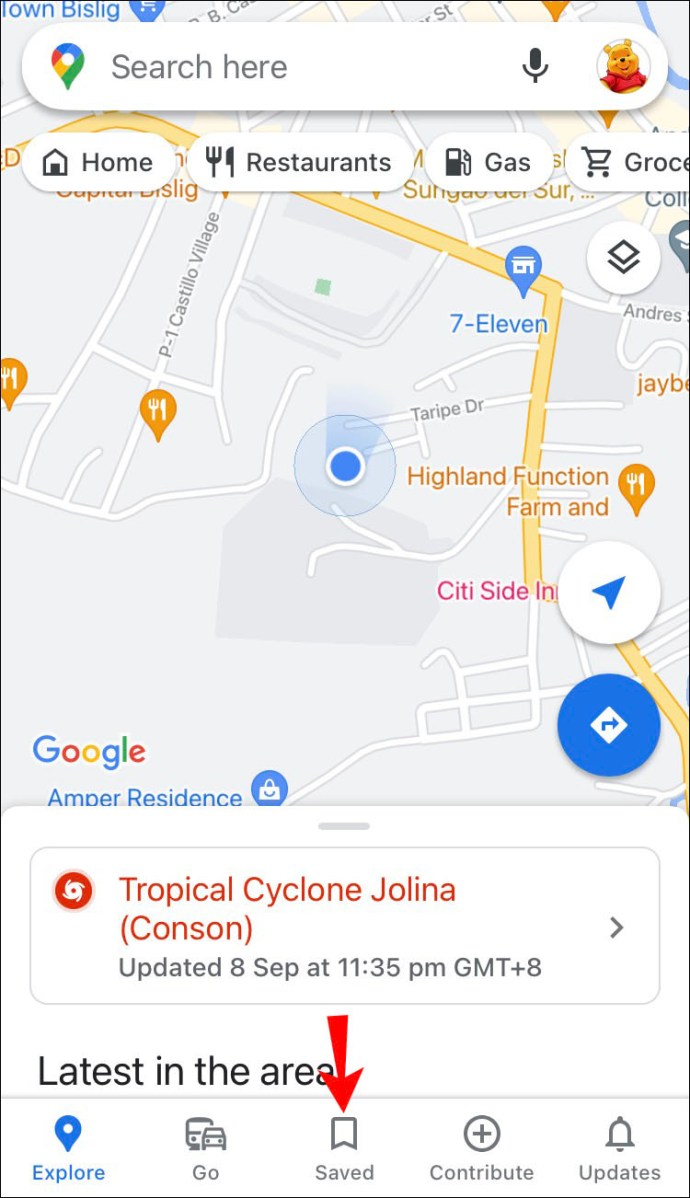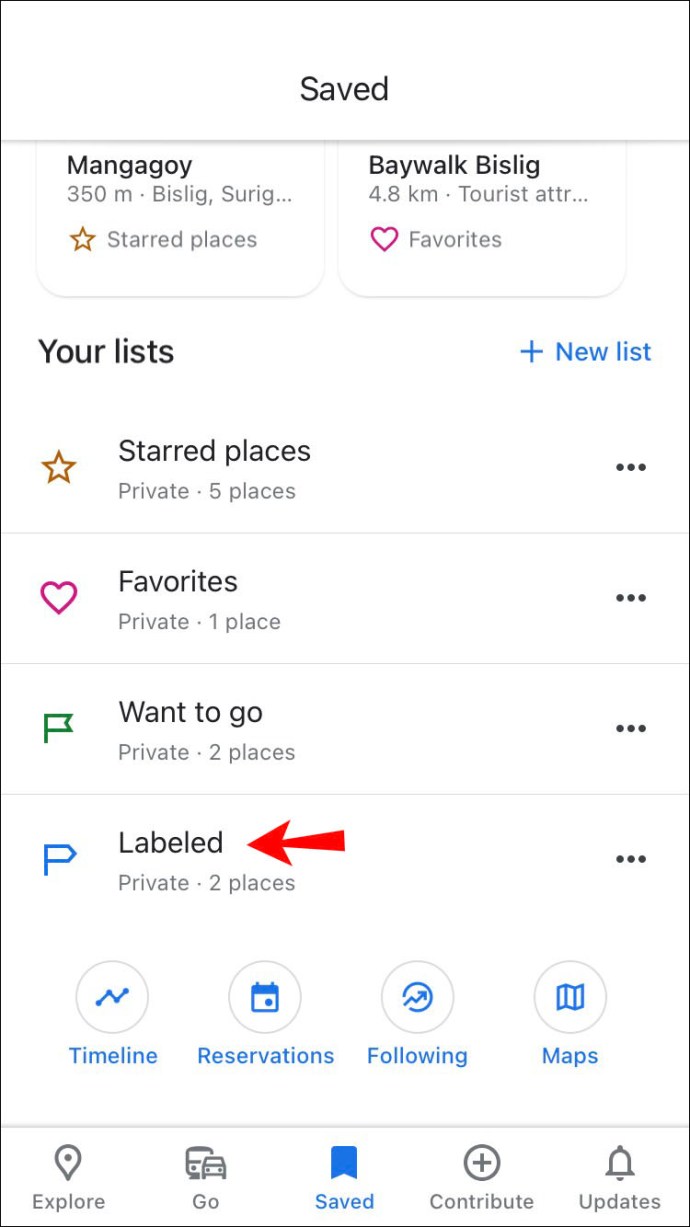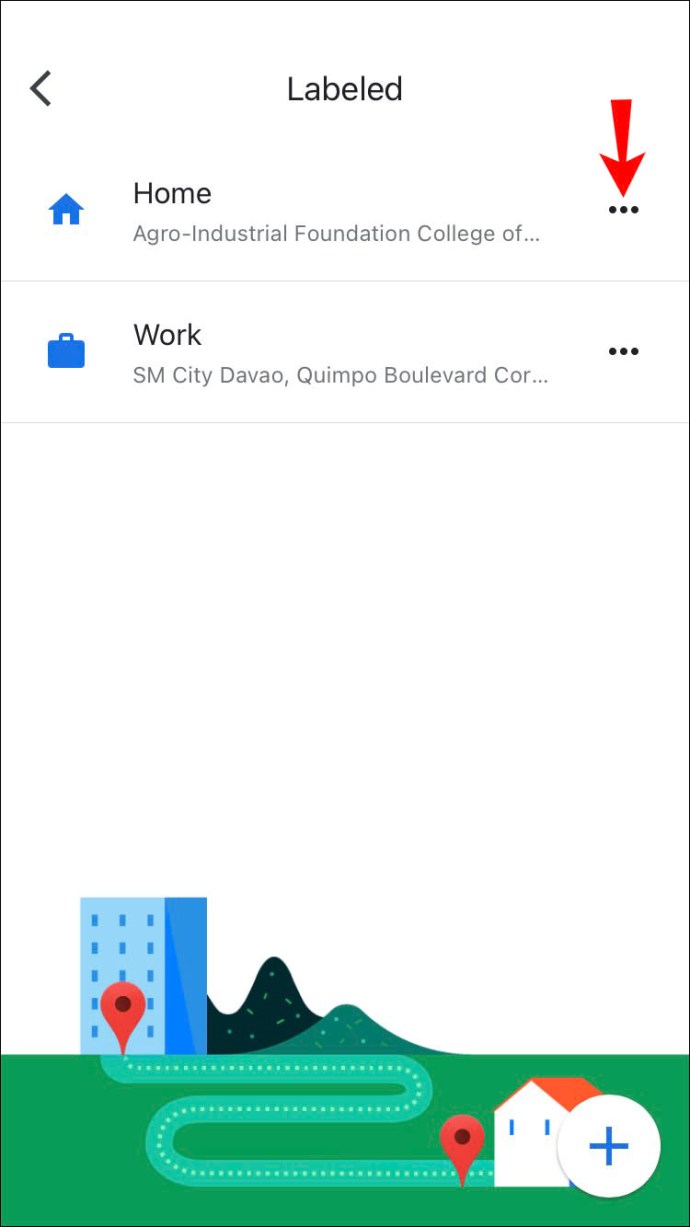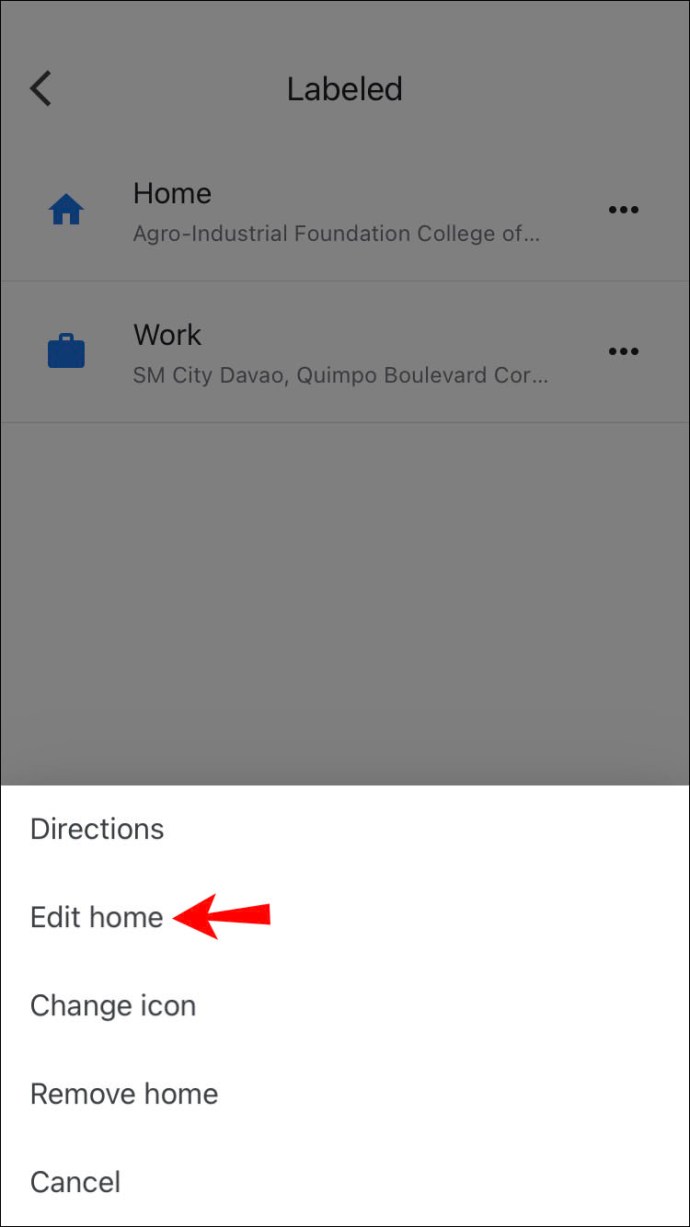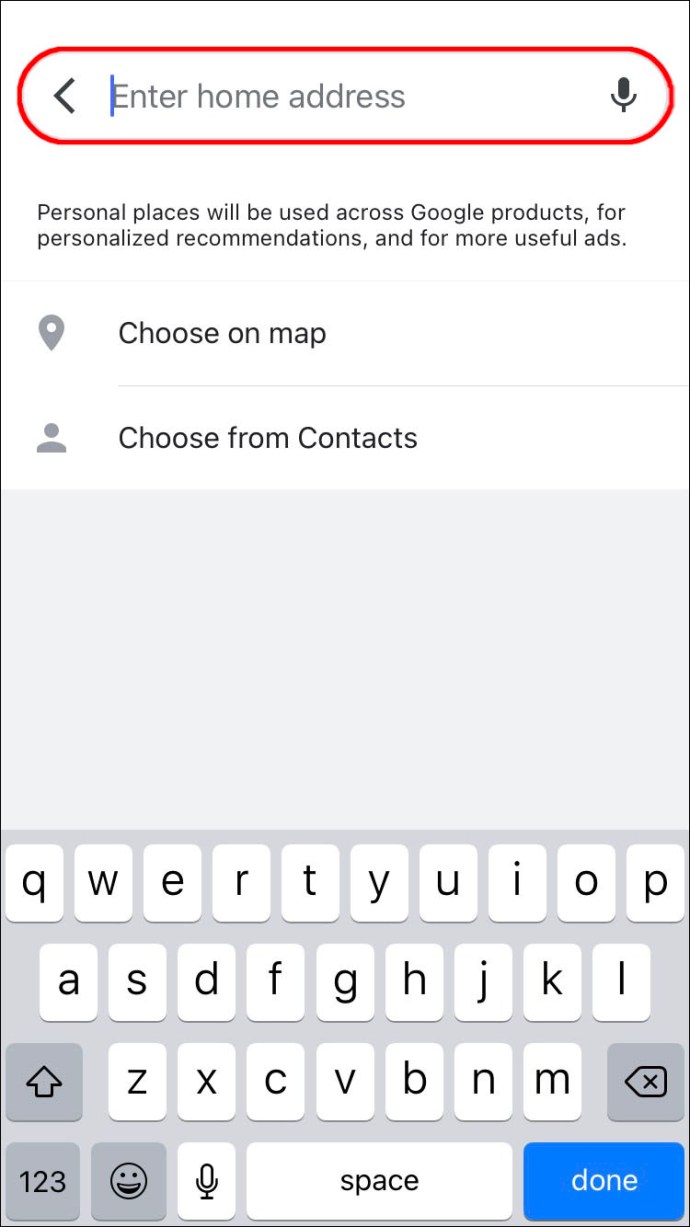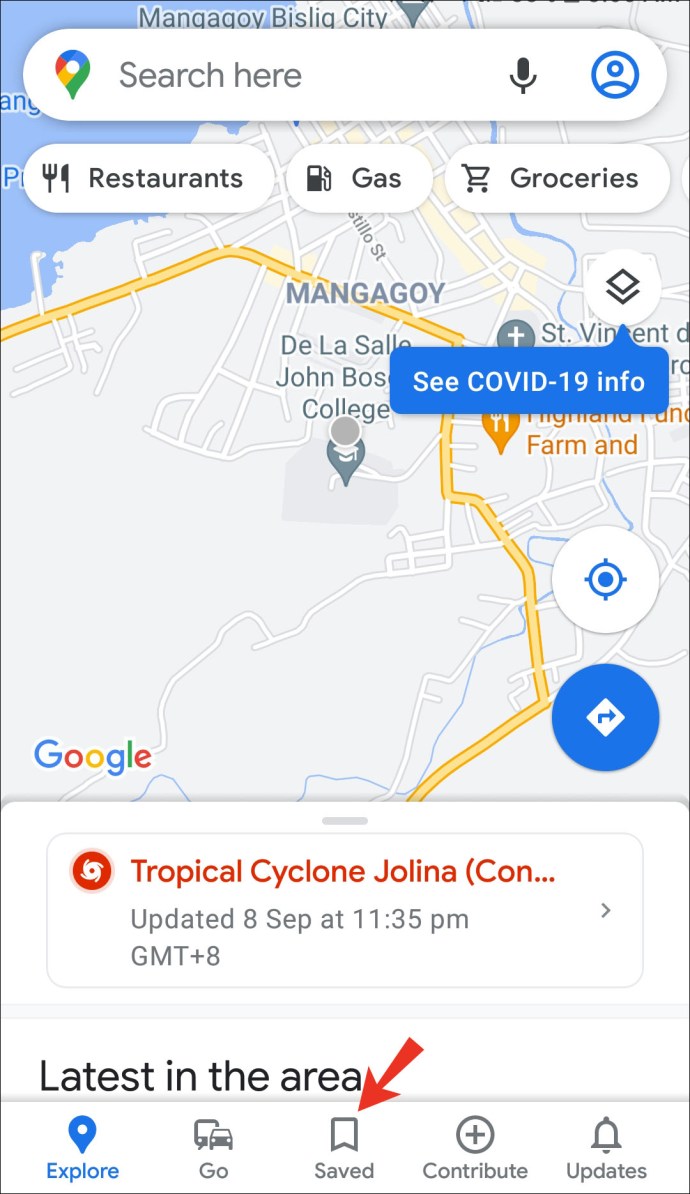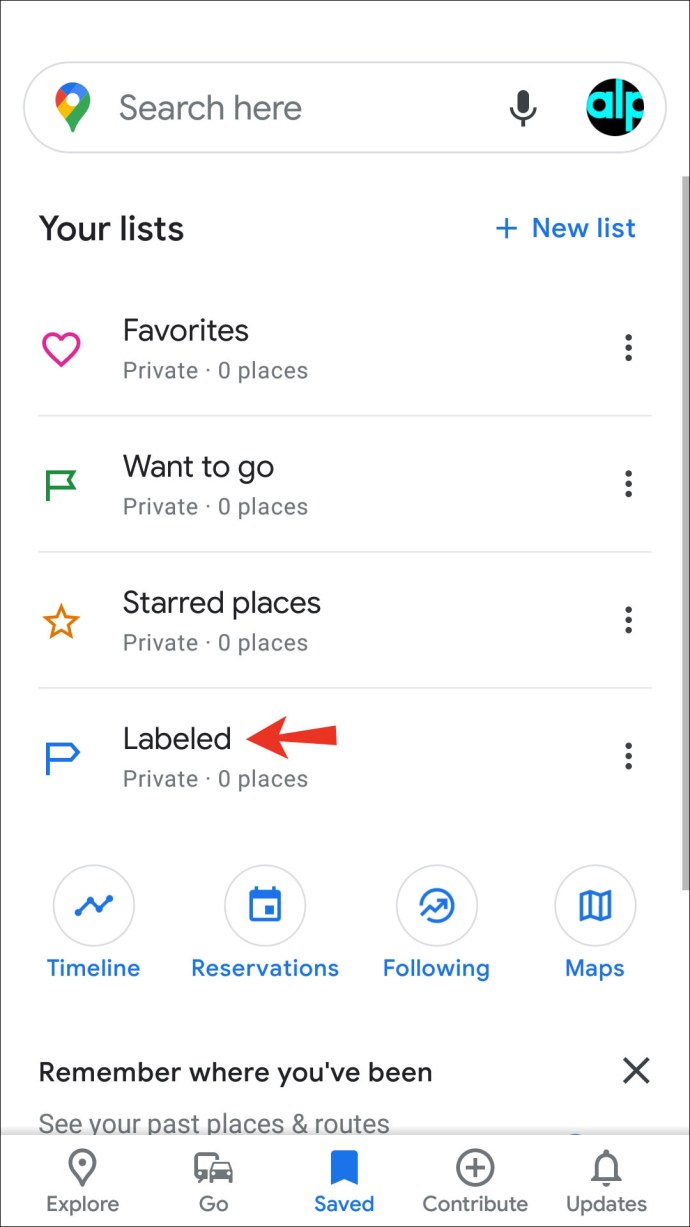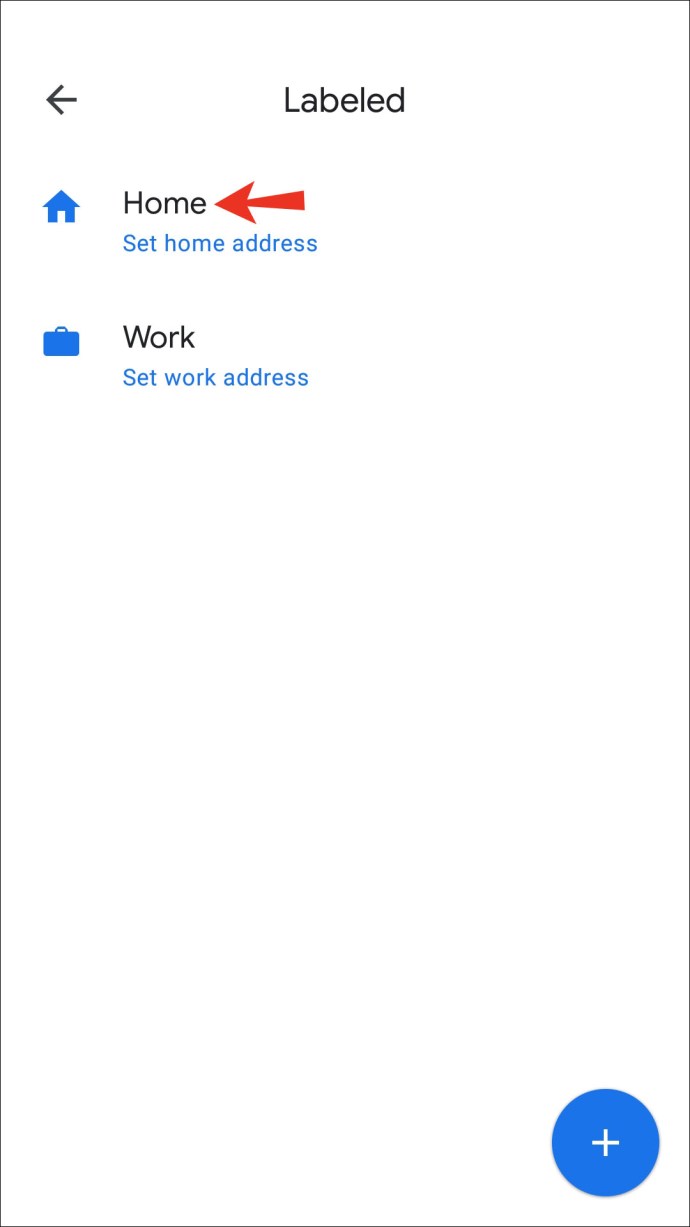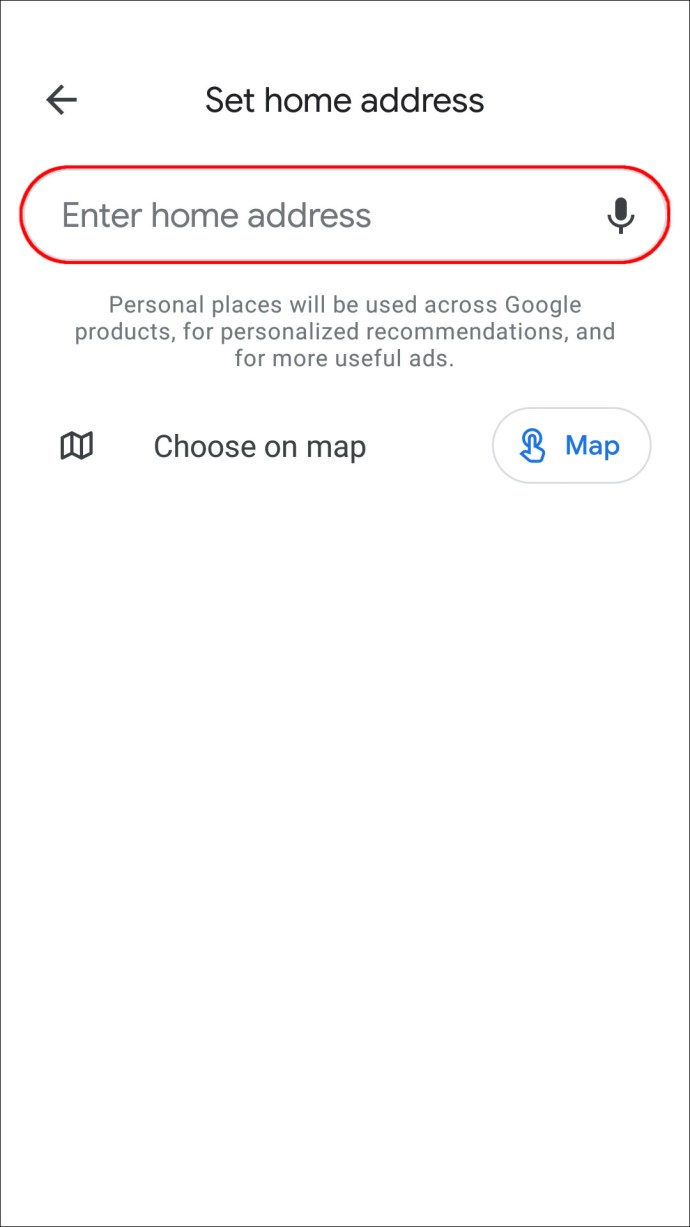Google Zemljevidi vam omogočajo, da shranite svoj domači naslov v program, da prihranite čas pri iskanju navodil ali preverjanju prometnih informacij. Če pa ste se nedavno preselili, ne želite, da vas aplikacija usmeri na lokacije, ki se začnejo s starega naslova. Na srečo sprememba domačega naslova v Google Zemljevidih ni težka in jo je mogoče izvesti v nekaj korakih.
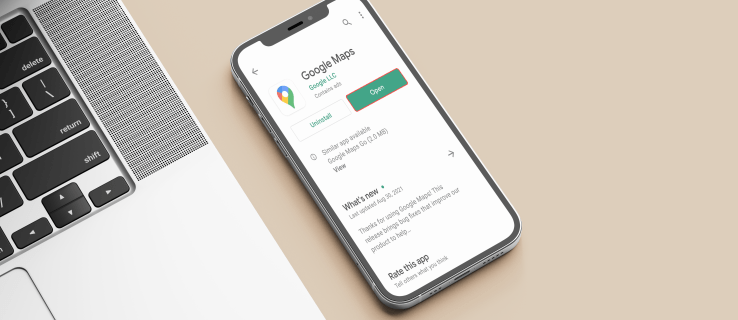
Če želite izvedeti, kako spremeniti domači naslov v Google Zemljevidih, ne iščite več. V tem članku vas bomo naučili, kako to storiti na različnih platformah, in ponudili rešitve za morebitne težave, s katerimi se lahko srečate.
Kako spremeniti svoj domači naslov v Google Zemljevidih v računalniku
Če v računalniku uporabljate Google Zemljevide in želite iz kakršnega koli razloga urediti svoj domači naslov, si oglejte spodnja navodila:
- Odprite Google Zemljevide. Prepričajte se, da ste prijavljeni v pravi račun.
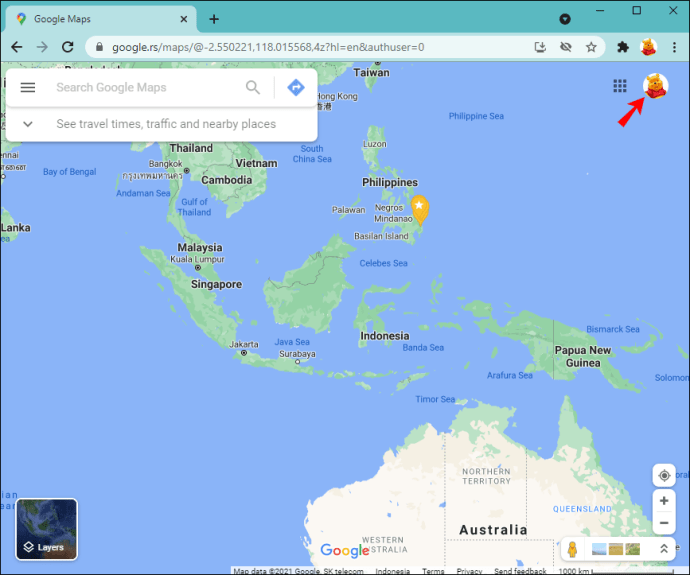
- Pritisnite tri vrstice v zgornjem levem kotu.
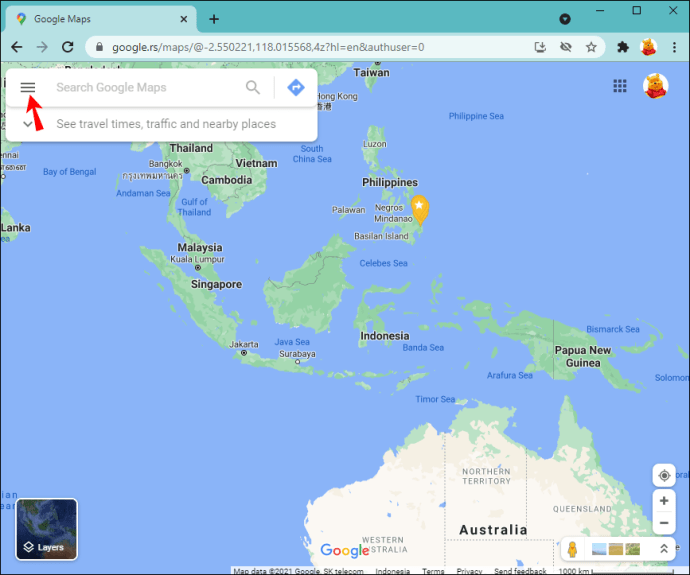
- Izberite »Vaša mesta«.
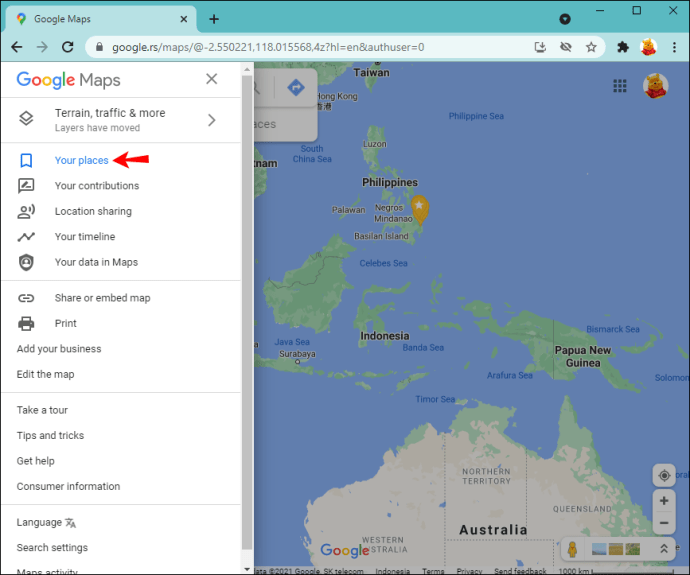
- Pritisnite "Označeno".
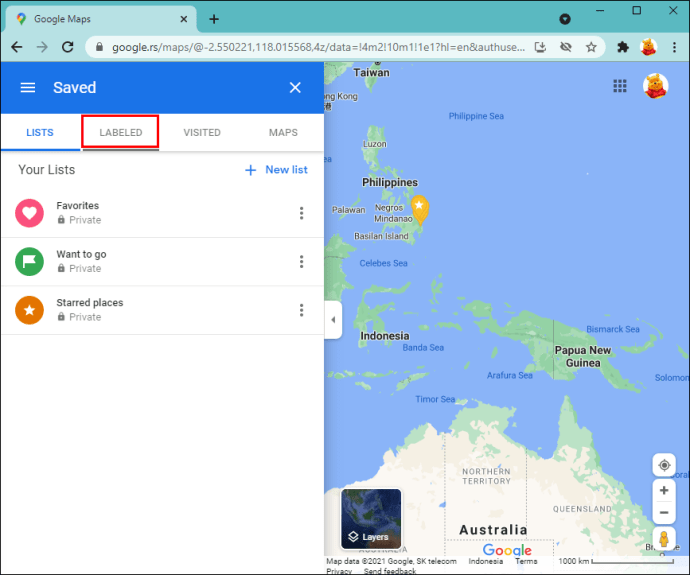
- Vnesite svoj novi domači naslov.
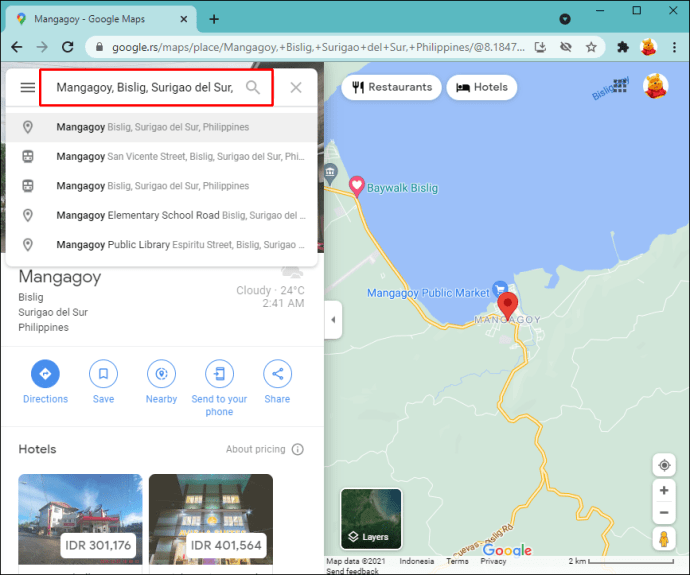
- Pritisnite "Shrani".

Kako spremeniti svoj domači naslov v Google Zemljevidih na iPhonu
Aplikacija Google Maps je na voljo za iPhone v App Store. Če ste uporabnik iPhonea in želite spremeniti svoj domači naslov v aplikaciji, sledite tem korakom:
- Tapnite »Shranjeno« na dnu.
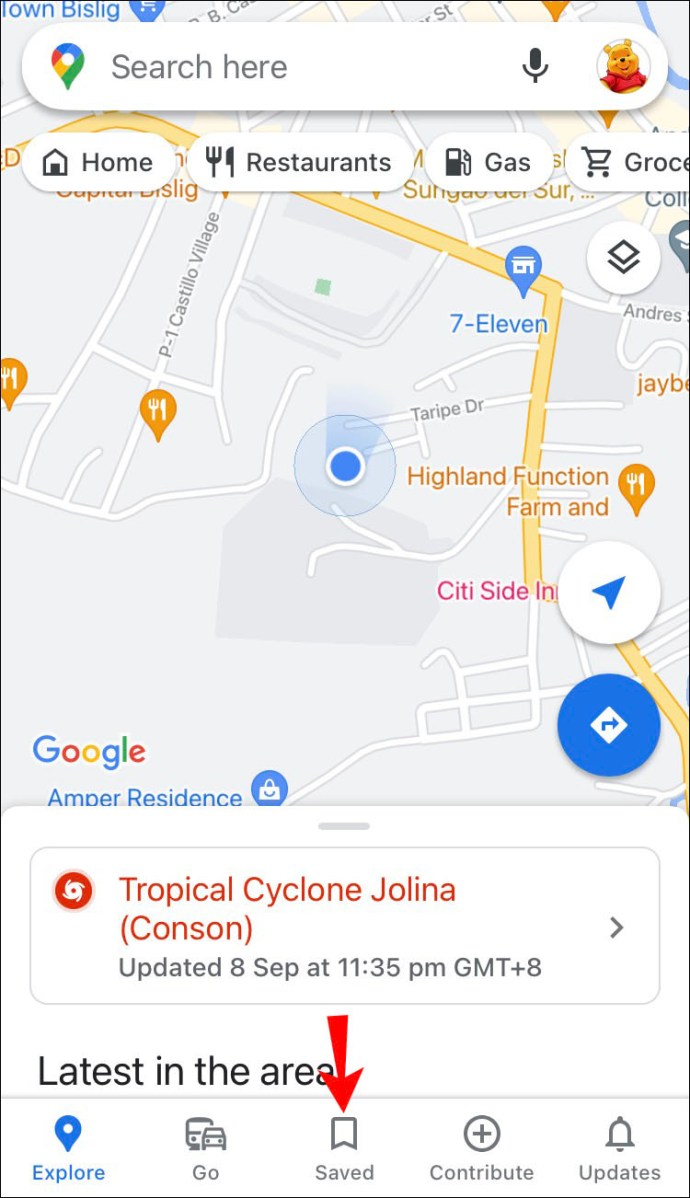
- Tapnite »Označeno«.
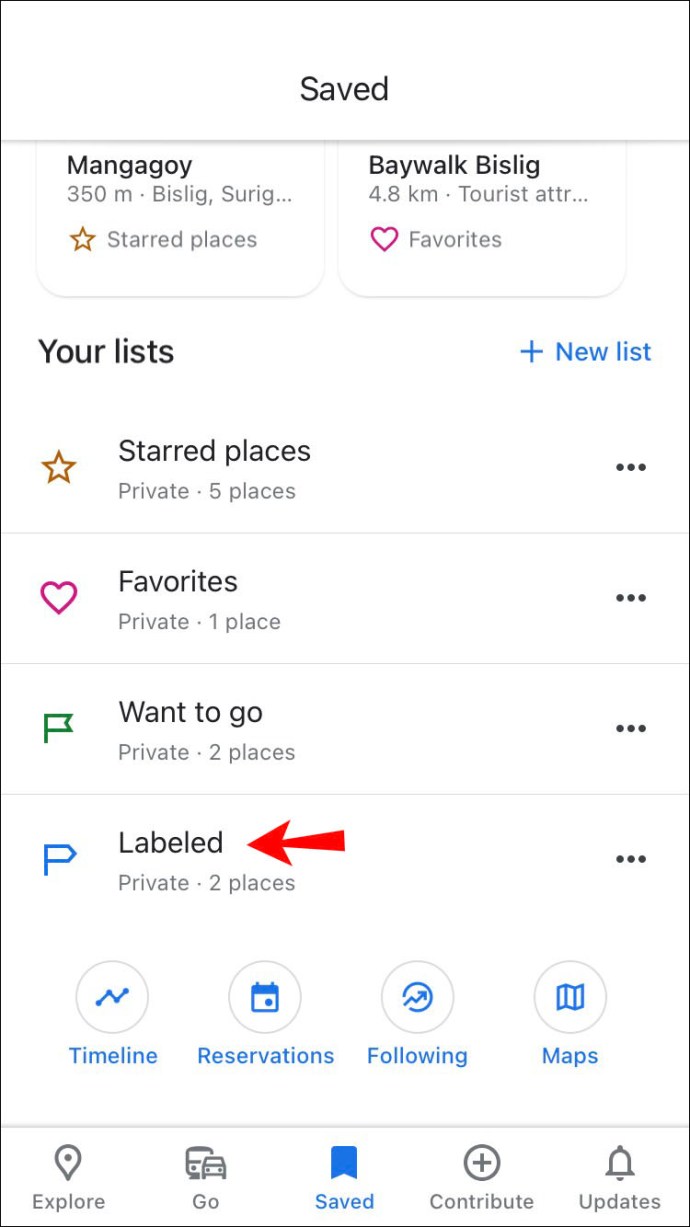
- Pritisnite tri pike poleg možnosti »Domov«.
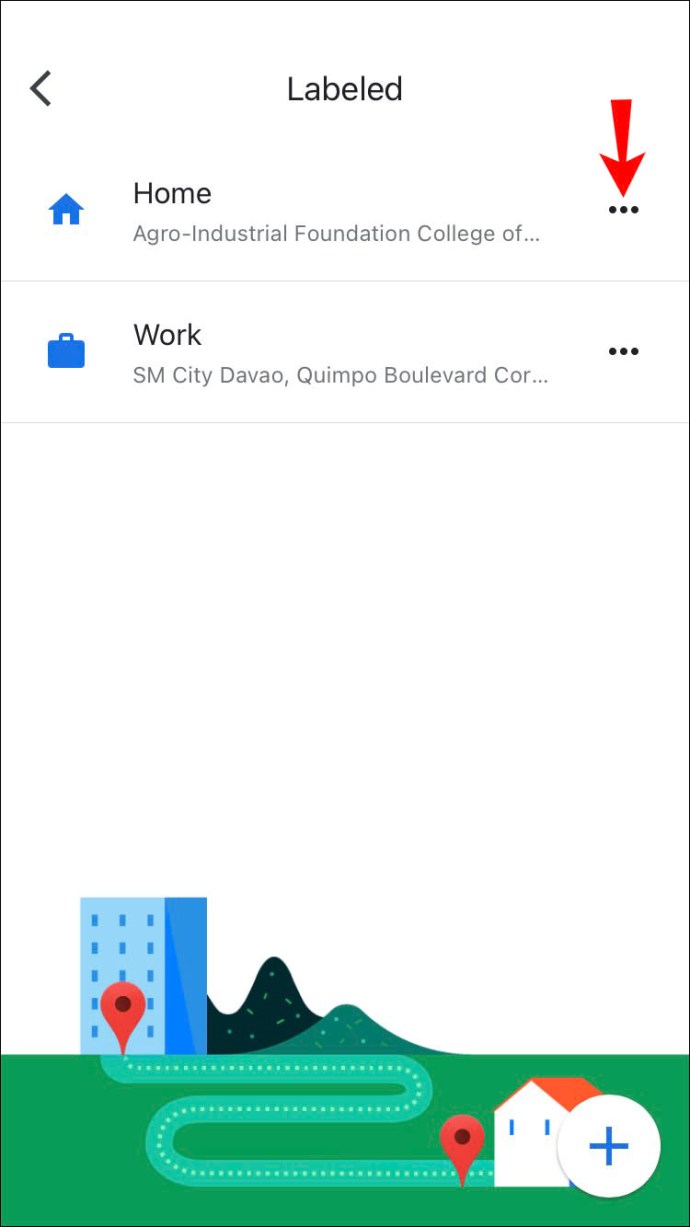
- Izberite »Uredi dom«.
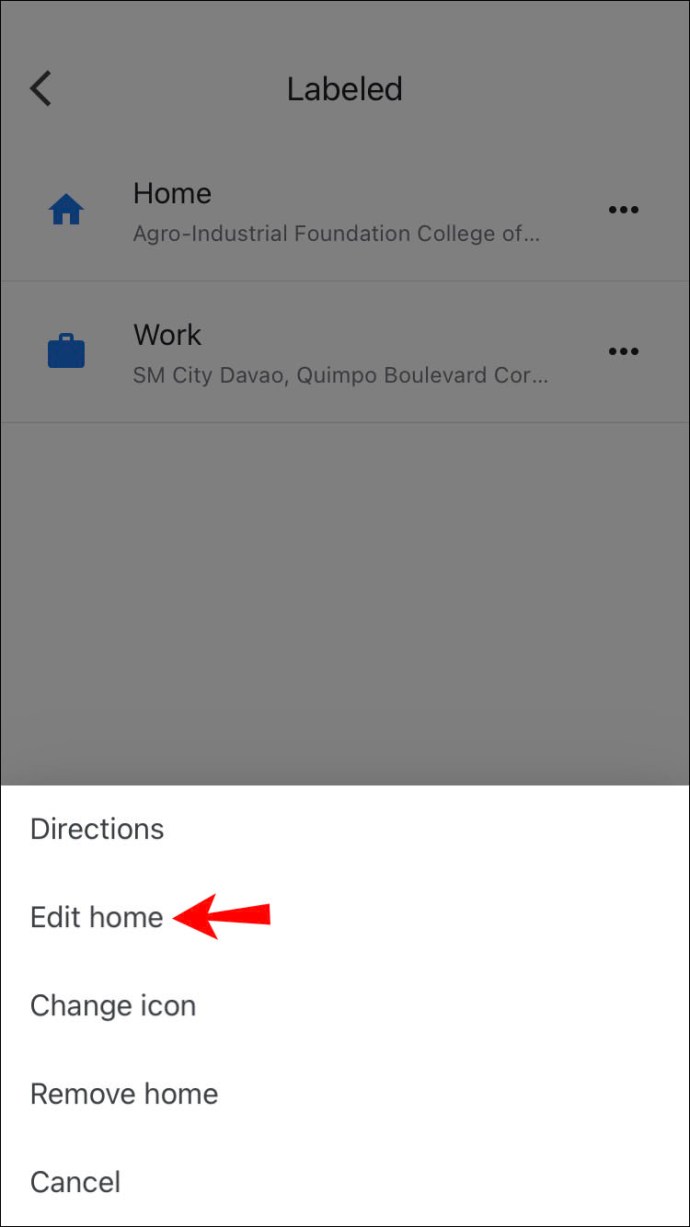
- Vnesite nov domači naslov.
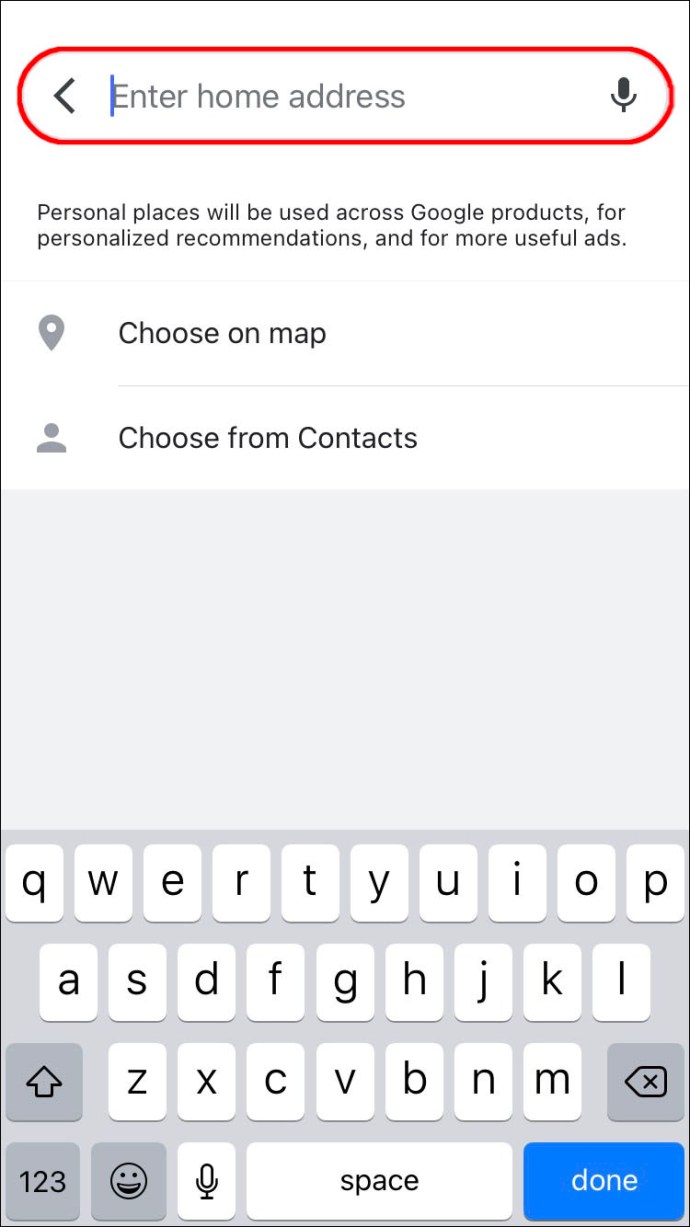
Kako spremeniti svoj domači naslov v Google Zemljevidih na Androidu?
Domači naslov v Google Zemljevidih na napravah Android lahko spremenite tako, da sledite tem navodilom:
- Pritisnite "Shranjeno" v spodnjem meniju.
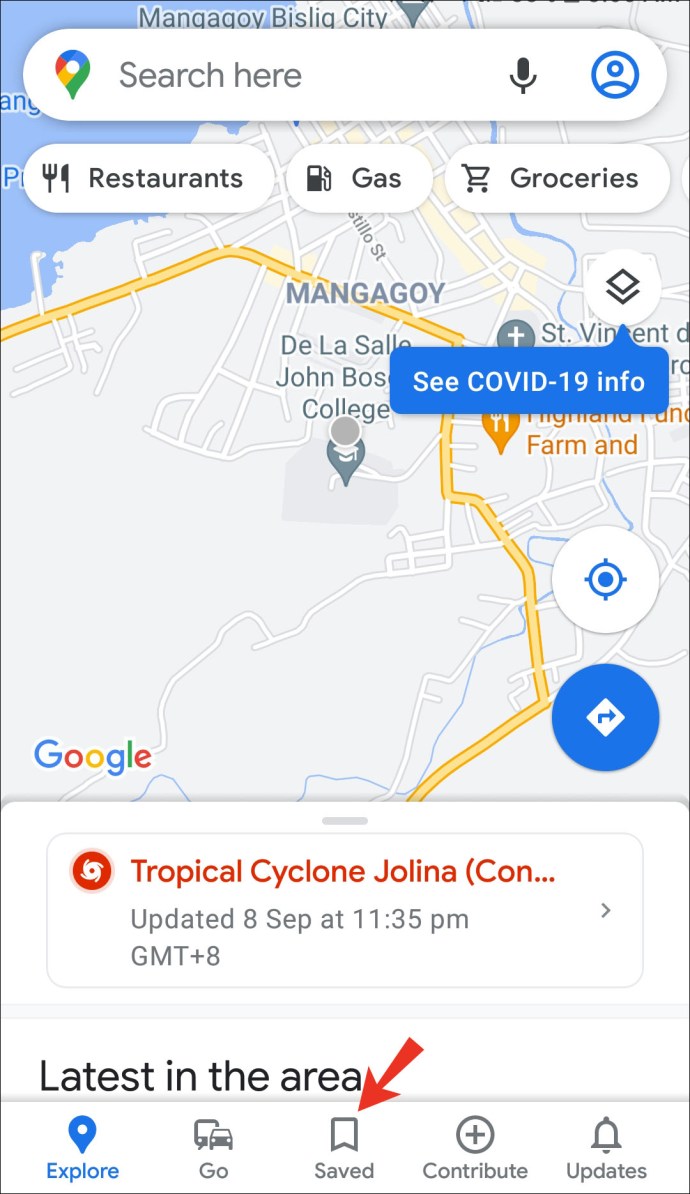
- V razdelku »Vaši seznami« izberite »Označeno«.
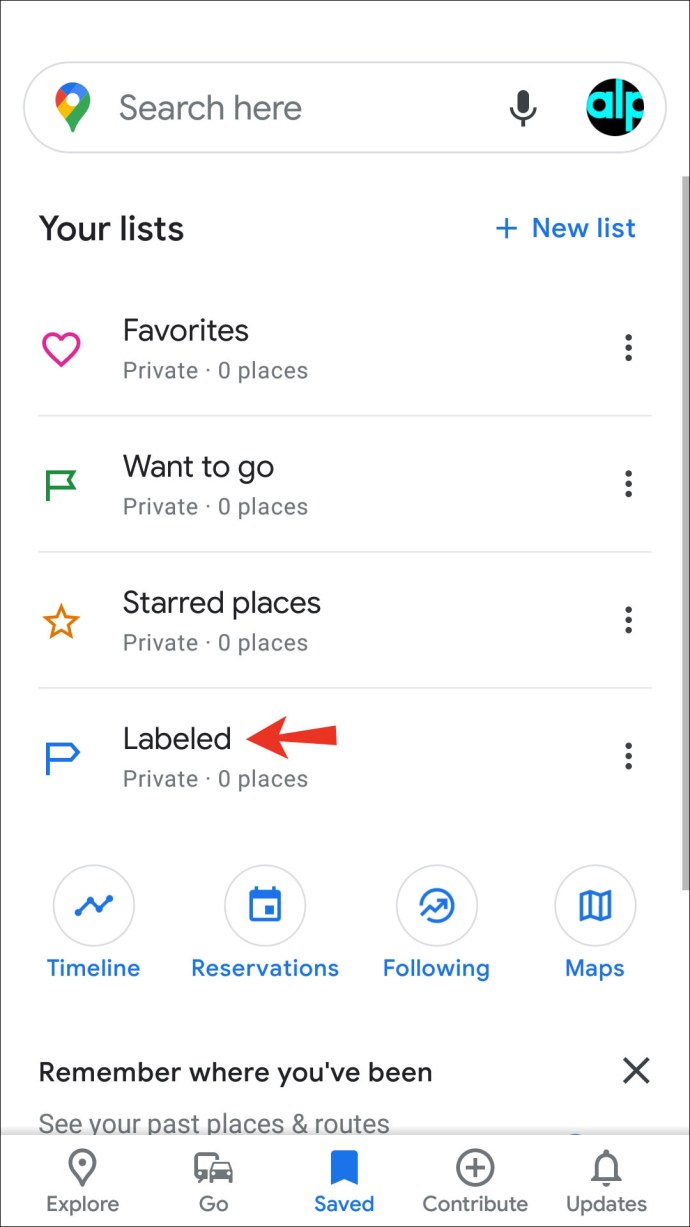
- Tapnite »Domov«.
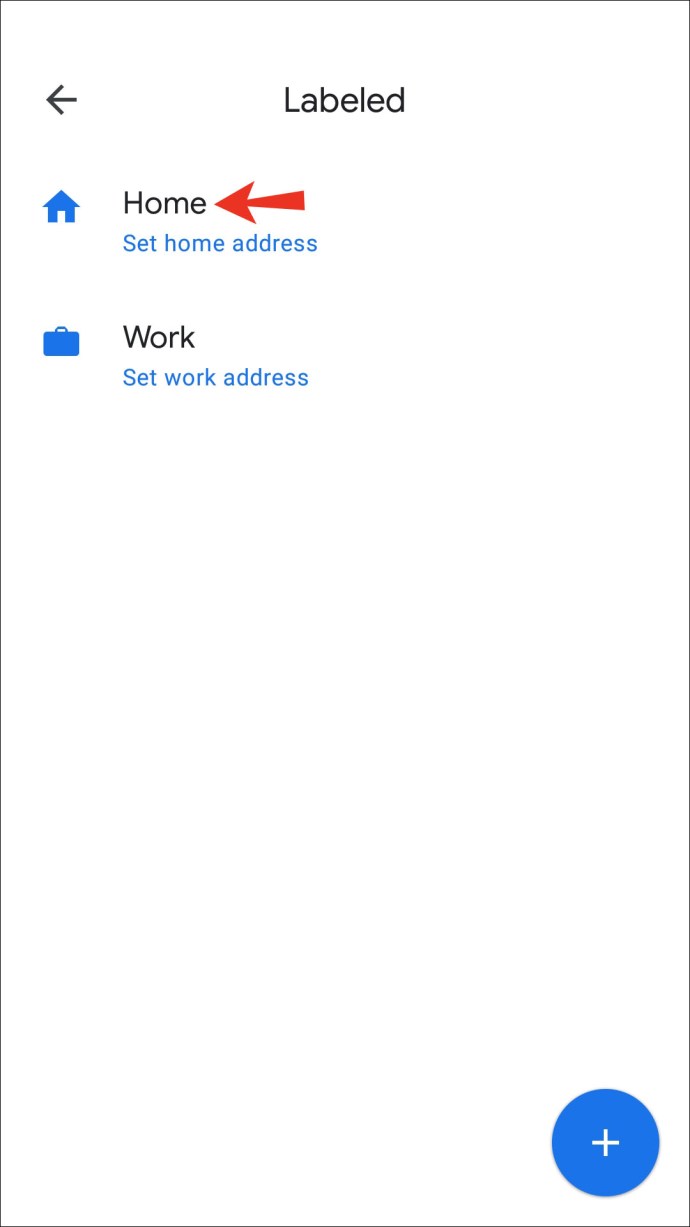
- Vnesite svoj novi domači naslov.
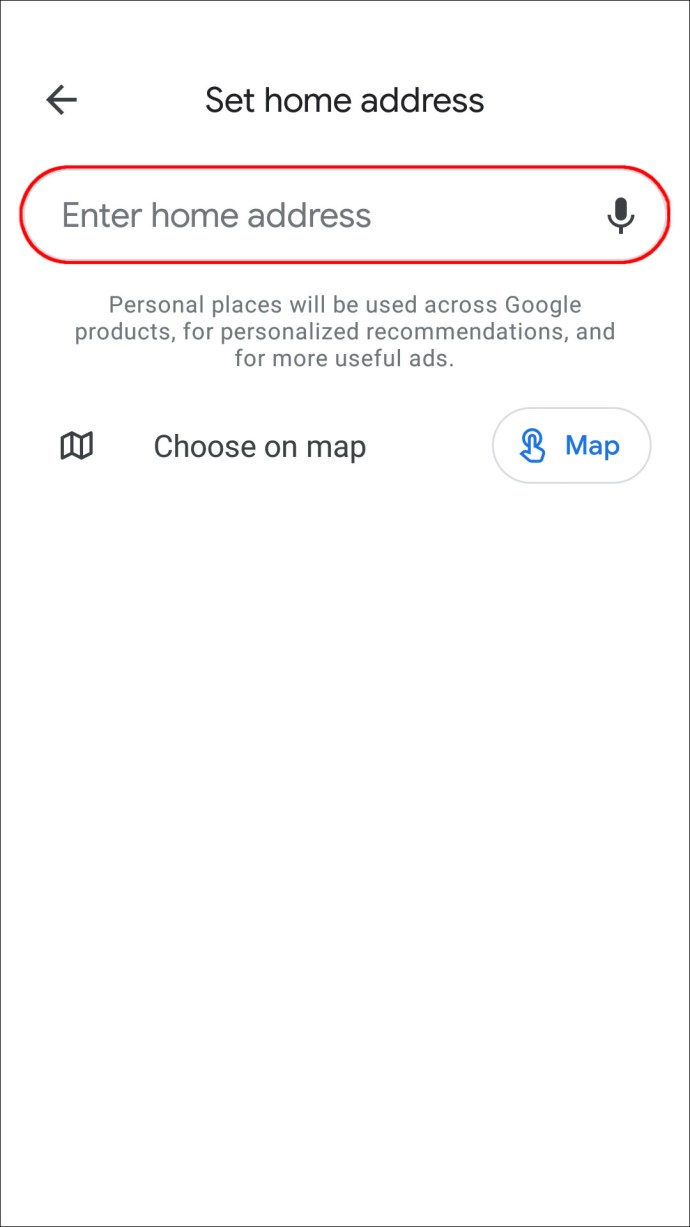
Dodatna pogosta vprašanja
Zakaj mi ne dovoli shraniti domačega naslova v Google Zemljevidih?
Če ste poskušali spremeniti domači naslov, vendar vam ni uspelo, morate preveriti nekaj dejavnikov.
Prvič, Google Maps poveže vaš domači naslov z vašim Google Računom. To pomeni, da se morate prijaviti, preden spremenite svoj naslov. Če niste prijavljeni, ne boste mogli dostopati do shranjenih lokacij. Poleg tega, če ne morete shraniti domačega naslova, preverite, ali ste vnesli pravilen e-poštni naslov.
Druga stvar, ki jo morate preveriti, je povezava vašega računalnika. Domačega naslova ne morete urejati, če niste povezani z internetom ali mobilnim signalom. Če uporabljate Wi-Fi, se prepričajte, da ste povezani z brezžičnim omrežjem, tako da odprete katero koli spletno mesto ali aplikacijo. Poleg tega, če uporabljate mobilne podatke, preverite, ali imate v svojem načrtu dovolj podatkov, in preverite moč signala.
Drug razlog, zakaj morda ne boste mogli shraniti svojega domačega naslova, je ta, da aplikacija ni posodobljena. Posodobite aplikacijo in poskusite znova.
Če ste poskusili vse zgoraj našteto in še vedno ne morete shraniti domačega naslova, ima aplikacija morda začasno napako. Poskusite lahko znova zagnati telefon in če to ne deluje, onemogočite in omogočite aplikacijo ali jo znova namestite.
Kako dodam svoj službeni naslov v Google Zemljevide?
Poleg dodajanja domačega naslova vam Google Zemljevidi omogočajo shranjevanje naslova, kjer delate, kar je verjetno lokacija, ki jo pogosto obiskujete.
Kako dodam svoj službeni naslov v Google Zemljevide v računalniku?
Če uporabljate računalnik, svoj službeni naslov dodate v Google Zemljevide:
1. Odprite Google Maps.
2. Izberite tri vrstice v zgornjem levem kotu.
3. Pritisnite »Vaša mesta«.
4. Izberite »Delo«.
5. Vnesite svoj službeni naslov.
6. Pritisnite »Shrani«.
Kako shranim navodila od doma do službe?
Pritrditev smeri od doma do službe vam omogoča, da prihranite čas in preverite prometne razmere, kot so dela na cesti, morebitne nesreče ali kar koli drugega, kar lahko vpliva na vašo pot.
Kako shranim navodila od doma do službe na iPhonu?
Če želite pripeti navodila za pot od doma do službe in uporabljate iPhone, sledite tem korakom:
1. Odprite aplikacijo Google Zemljevidi in se prepričajte, da ste prijavljeni v svoj račun.
2. Nastavite svoj domači in službeni naslov, če še niste.
3. Tapnite ikono za navodila. To je modri krog z belo puščico.
4. Izberite začetno lokacijo in cilj.
5. Izberite način prevoza.
6. Pritisnite ikono žebljička.
Pripeta potovanja najdete na zavihku »Pojdi« v spodnjem meniju.
Prilagodite Google Zemljevide svojim potrebam
Ena najboljših funkcij Google Zemljevidov je možnost, da jih prilagodite svojim potrebam. V samo nekaj klikih lahko shranite svoje najbolj obiskane lokacije in si ogledate ustrezne prometne informacije. Če ste se nedavno preselili, je bistvenega pomena, da se naučite, kako spremeniti domači naslov v Google Zemljevidih, da vidite ustrezne podatke in pripnete poti, ki jih pogosto uporabljate.
Ali imate svoj domači naslov shranjen v Google Zemljevidih? Kako pogosto pripnete najpogostejše poti? Povejte nam v spodnjem razdelku za komentarje.