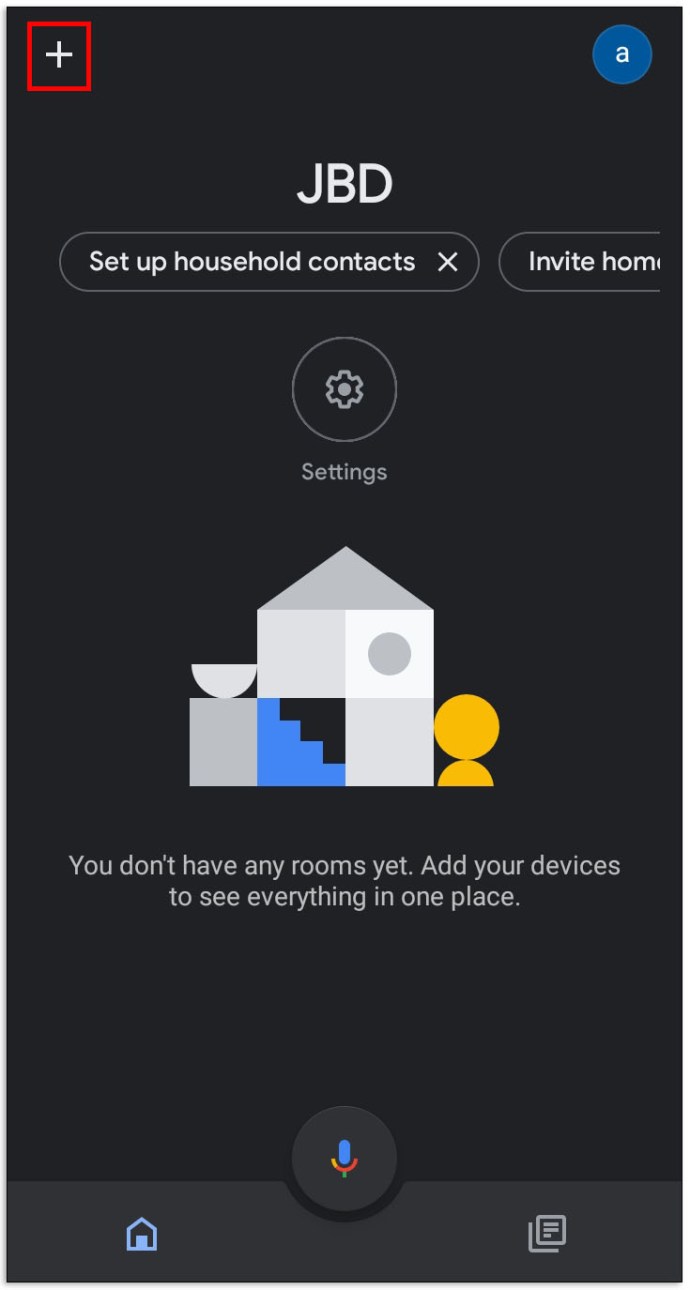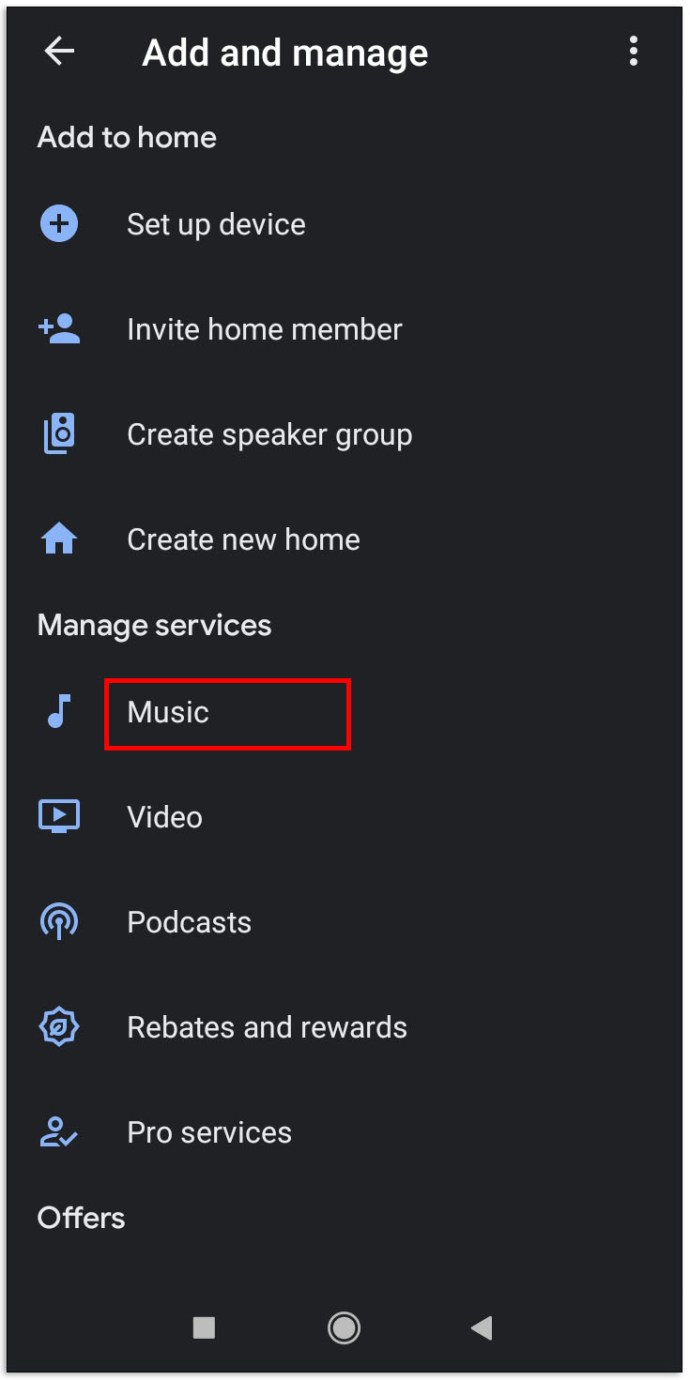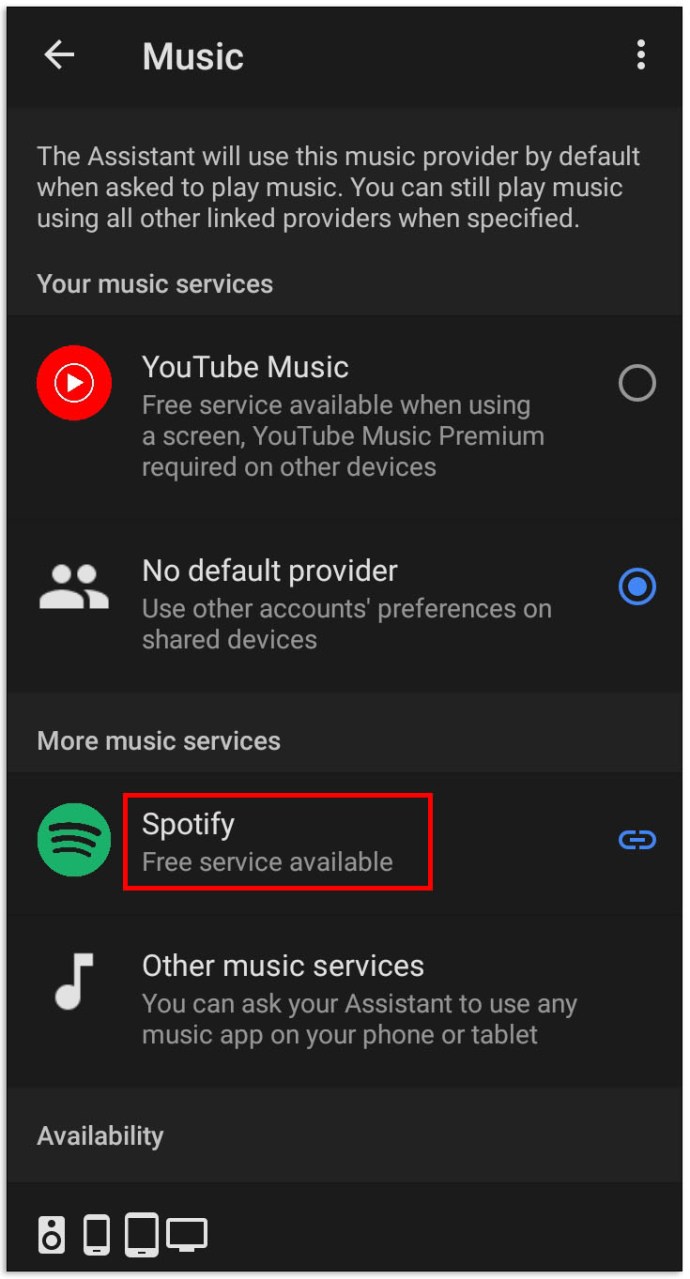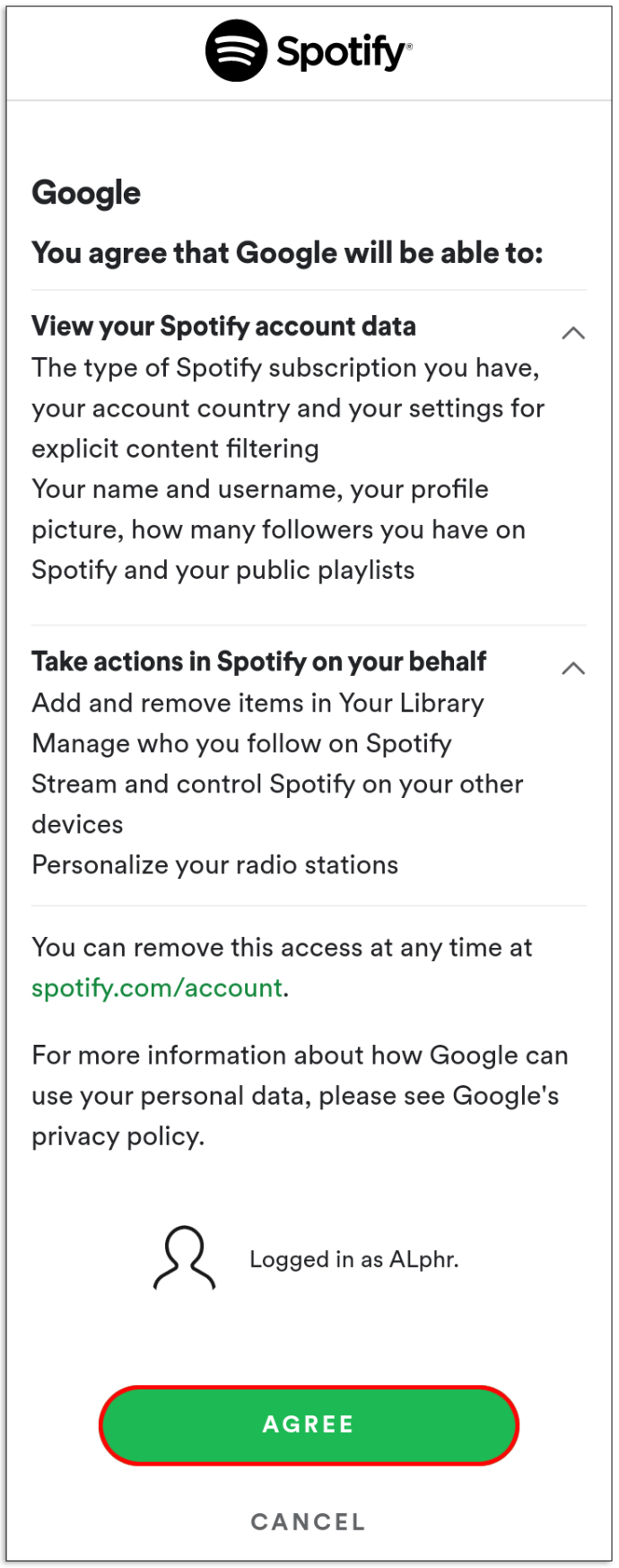Googlova linija zvočnikov Nest – prej znana kot Google Home – so pametni zvočniki, ki temeljijo na glasovnem ukazu in so zasnovani tako, da jih postavite povsod po vašem domu. Namesto da bi morali uporabljati različne kombinacije gumbov ali tipkovnico, vam zvočniki Nest ponujajo navodila, prikazujejo preverjene informacije in vam pomagajo nadzorovati celotno knjižnico pripomočkov za pametni dom.

Predvajanje glasbe je verjetno med najpogosteje zahtevanimi stvarmi od zvočnikov Nest – navsezadnje so zvočniki. In s Spotifyjem na vrhu igre za pretakanje glasbe, boste verjetno želeli predvajati svoj seznam predvajanja po izbiri.
Tukaj je opisano, kako predvajati seznam predvajanja Spotify na Googlovih zvočnikih Nest.
Kako namestiti Spotify na Google Home
Preden nadaljujete s predvajanjem glasbe Spotify na zvočniku, se morate prepričati, da je Spotify nameščen v vaši napravi. No, pravzaprav je bolj podobno povezovanje aplikacijo v Googlovo aplikacijo Home, kot da bi jo sami namestili. Kakorkoli že, tukaj je, kako to storiti:
- Povežite svojo mobilno/tablično napravo z istim brezžičnim omrežjem, s katerim je povezan vaš Google Home
- S telefonom/tabličnim računalnikom odprite aplikacijo Google Home
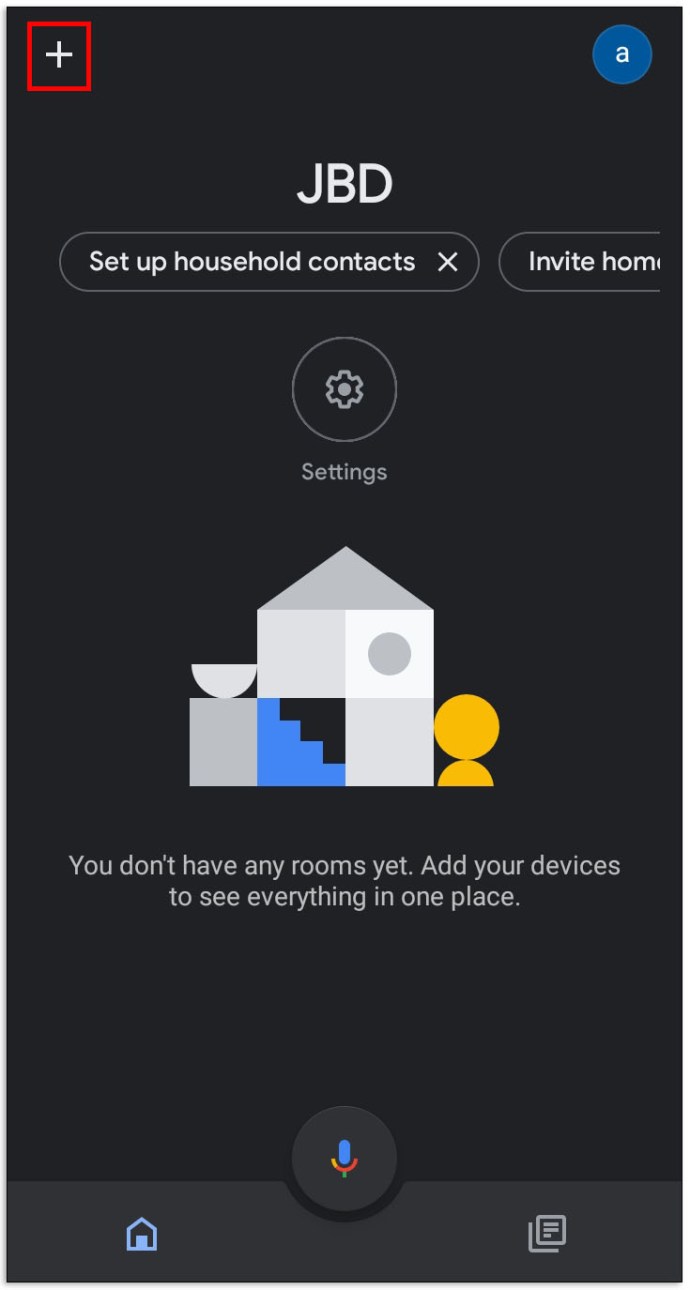
- Prepričajte se, da je Google Račun, ki je povezan z aplikacijo, enak tistemu v vaši napravi Google Home
- Vrnite se na začetni zaslon aplikacije in tapnite + ikono v zgornjem levem kotu
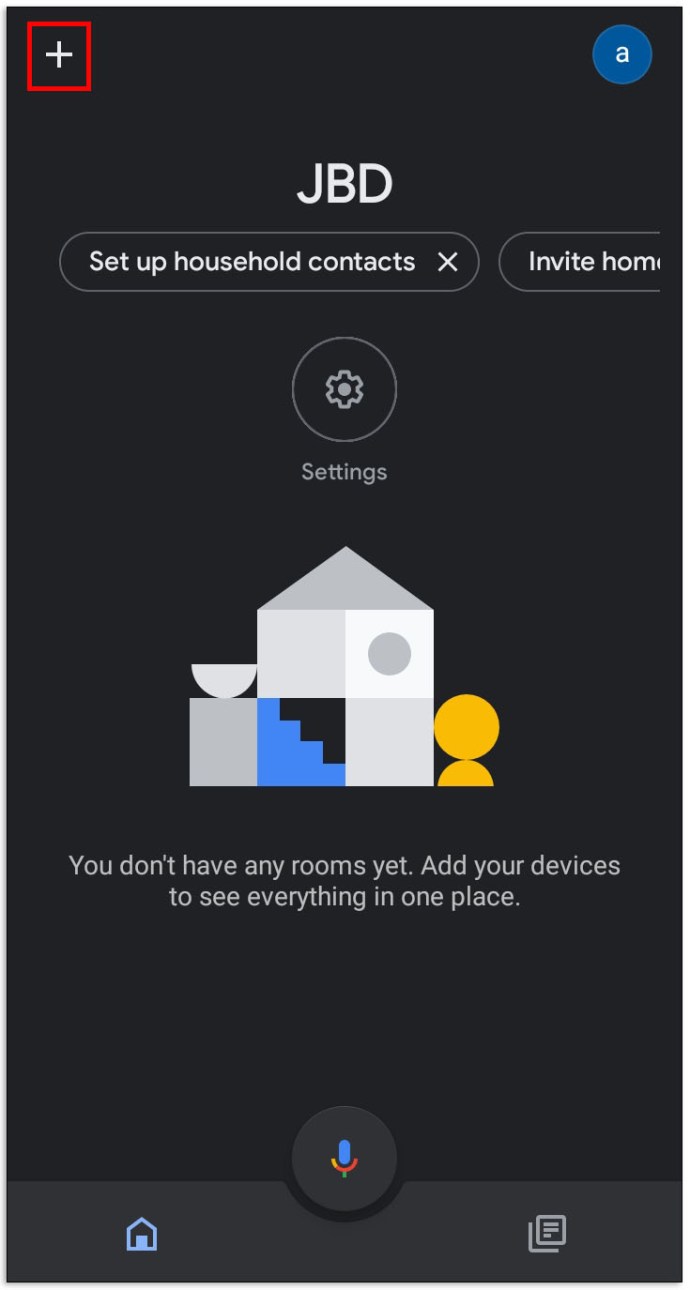
- Pojdi do Glasba in zvok
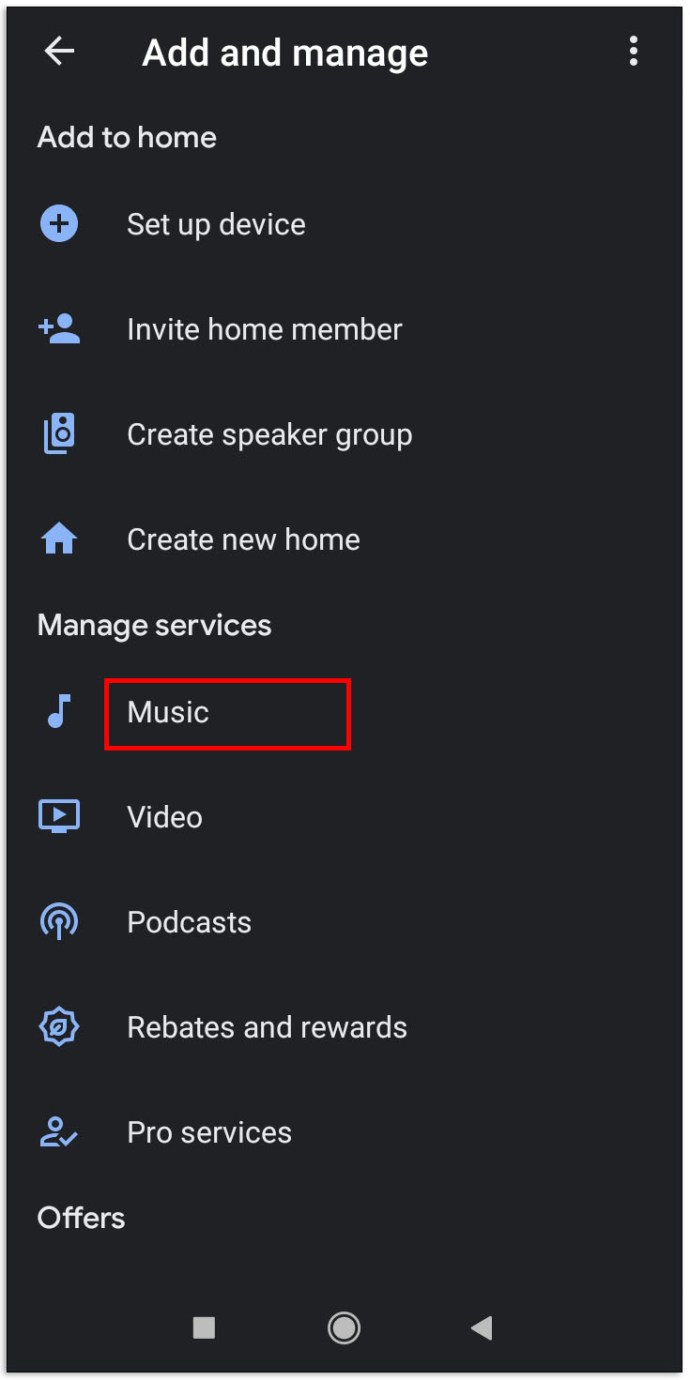
- Izberite Spotify s seznama
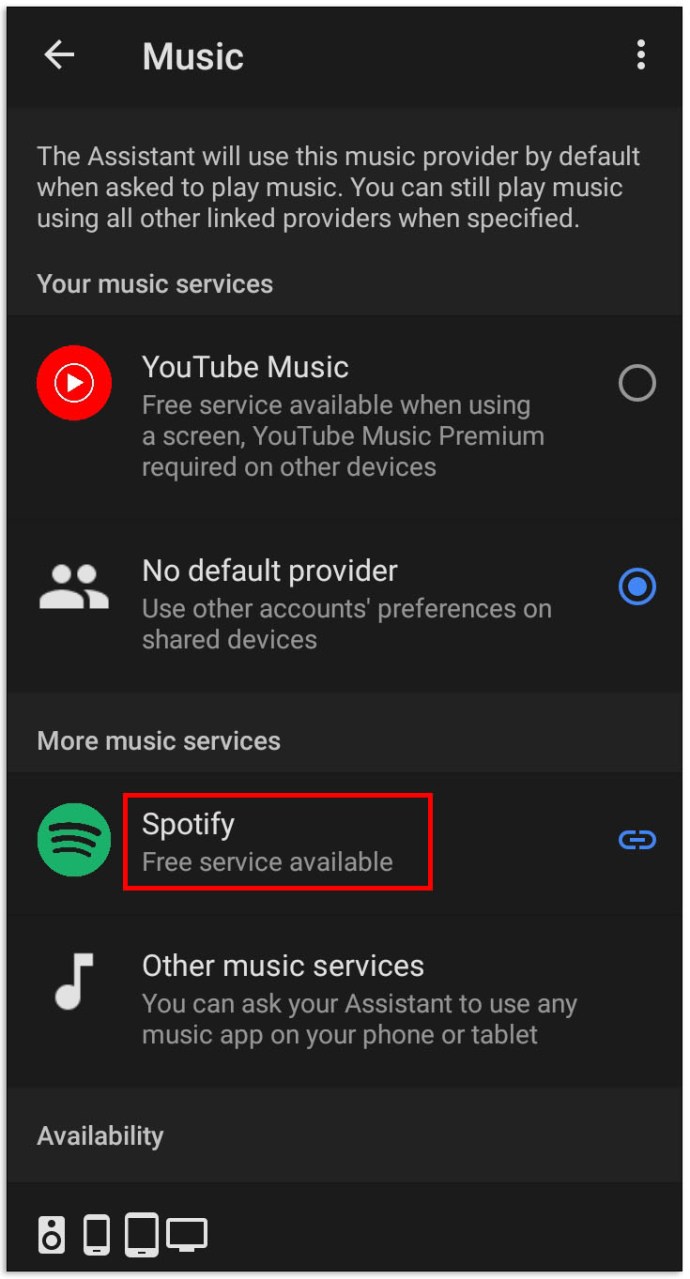
- Dotaknite se Povežite račun, ki mu sledi Prijavite se v Spotify
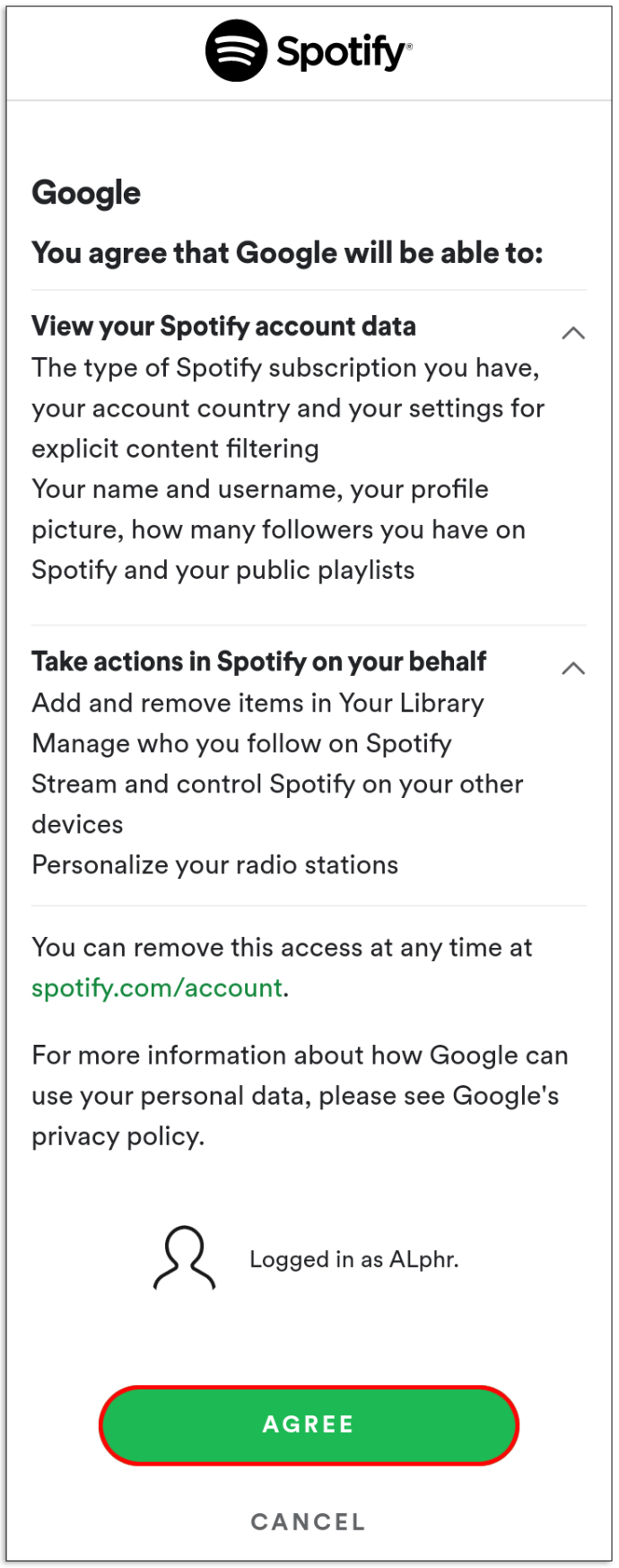
- Za prijavo uporabite svoje poverilnice Spotify
Spotify bi se moral samodejno spremeniti v vašo privzeto glasbeno storitev, ko je povezan z vašo aplikacijo in napravo Google Home. Zdaj se lahko navadite na glasovne ukaze Spotify.
Predvajanje vašega seznama predvajanja Spotify
Svoji napravi Google Home lahko naročite, naj predvaja kateri koli seznam predvajanja, ki ga želite. Da, vse prek glasovnih ukazov. Torej, če želite predvajati določen seznam predvajanja, uporabite naslednji glasovni ukaz: "Predvajaj [vstavi ime seznama predvajanja].” Če na primer želite, da Google Home predvaja seznam predvajanja Discover Weekly na Spotifyju, bi rekli: »Igrajte Discover Weekly.”
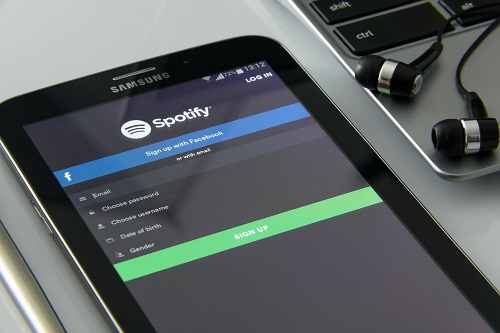
Če želite predvajati osebni seznam predvajanja, stvari delujejo skoraj enako. Samo reči, "Predvajaj [vstavite ime svojega seznama predvajanja].” Težava tukaj lahko nastane, če ste ustvarili seznam predvajanja, ki deli ime drugega priljubljenega seznama predvajanja na Spotifyju. Torej, izogibajte se temu.
Predvajate lahko tudi kateri koli seznam predvajanja kot vnaprej premeščen. Če želite to narediti, uporabite ukaz »shuffle« namesto »play«. Če bi na primer želeli predvajati premeščen seznam predvajanja Discover Weekly, bi rekli: »Premešaj Odkrivanje Weekly.”
Čeprav se vaše najljubše pesmi ne štejejo za dobeseden seznam predvajanja, jih lahko zagotovo kadar koli predvajate z Google Home. In za vse namene in namene je to nekakšen seznam predvajanja. Torej, če želite, da vaša naprava Google Home predvaja skladbe, ki so vam všeč na Spotifyju, uporabite »Predvajaj moje pesmi,” ali “Predvajaj mojo knjižnico” ukaz.
Drugi ukazi
V Googlu Home za Spotify je na voljo vrsta drugih naprednejših ukazov. Prvič, lahko so vam všeč in ne všeč različne pesmi, seznami predvajanja, albumi in izvajalci. Lahko se vrnete na prejšnjo skladbo, preskočite nekaj sekund naprej, premešate seznam predvajanja, ponovno predvajate skladbo in zannete celoten seznam predvajanja. Tukaj je nekaj ukazov, ki bi se vam lahko zdeli koristni:
- Všeč mi je/Ni mi všeč pesem – “Všeč mi je ta pesem”/”Ne maram te pesmi”/”Všeč mi je”/”Palec dol”
- Všeč mi/nevšeč mi je seznam predvajanja, izvajalec ali album – “Shrani ta seznam predvajanja”/”Odstrani ta seznam predvajanja;” “Sledite temu seznamu predvajanja”/”Prekliči spremljanje tega seznama predvajanja;” uporabite »izvajalec«/»album« namesto »seznam predvajanja« za izvajalce in albume
- Vrni se na prejšnjo pesem – “nazaj”/”Prejšnji”
- Preskoči naprej - "Preskoči naprej [število] sekund”
- Premešaj – “Premešaj”
- Ponovitev pesmi - "Predvajaj to pesem še enkrat”/”Igraj še enkrat”
- Seznam predvajanja zanke – “Ponovite naprej”/”Ponovi izklop”
Spotify Free v primerjavi s Premium
Čeprav Premium različica Spotify zahteva mesečno naročnino, je cena zanjo zelo razumna. Naročnina Premium vam omogoča normalno uporabo platforme – predvajanje skladb, ki jih želite, z uporabo največje razpoložljive kakovosti in izogibanje oglasom katere koli oblike ali oblike.
Brezplačni račun se razlikuje od naprave do naprave. Na primer, z uporabo brezplačne naročnine na namizni napravi boste predvajali katero koli skladbo, ki jo želite, vendar bodo oglasi še vedno tam. Po drugi strani pa bo uporaba Spotify Free v aplikaciji za mobilne naprave/tablični računalnik premešala vaše pesmi in sezname predvajanja, poleg nadležnih oglasov.
Toda kako to deluje na napravah Google Home? Ali spadajo med namizne/prenosne ali mobilne/tablične naprave? No, v resnici niti ne drži. V tem pogledu se obravnavajo kot mobilne/tablične naprave. Torej, če želite predvajati določen seznam predvajanja v Googlu Home z uporabo brezplačnega članstva Spotify, boste razočarani.
Torej, če se sprašujete, zakaj Google Home ne bo predvajal seznama predvajanja, ki ste ga zahtevali, je verjetno zato, ker s Spotifyjem niste prešli na Premium. Upoštevajte, da vam bo naročnina Premium prinesla manj kot 10 USD na mesec.
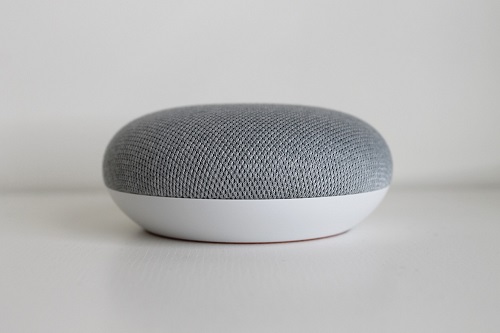
Predvajanje seznama predvajanja Spotify v Googlu Home
Dokler ste Spotify povezali z aplikacijo Google Home in dokler poznate vse potrebne glasovne ukaze, vam ne bo težko predvajati vsebine Spotify v Googlu Home. Če naletite na kakršne koli težave, prekinite povezavo Spotify z napravo Google Home in poskusite znova.
Ali vam je uspelo predvajati želene sezname predvajanja Spotify na vaši napravi Google Home? Ste naleteli na kakšne dodatne težave? Ali pa imate morda dodaten namig, ki bi ga lahko vključili tukaj? Kakorkoli že, ne bodi tujec! Sporočite nam v spodnjem razdelku za komentarje.