Google Drive je storitev, ki uporabnikom omogoča brezplačno shranjevanje do 15 GB podatkov. To pomeni, da je kot nalašč za shranjevanje vaših službenih ali osebnih datotek in dostop do njih iz katerega koli računalnika, telefona ali tablice z internetno povezavo. Najboljši del? Uporablja se lahko kot orodje za sodelovanje, kjer lahko več ljudi hkrati ureja isti dokument – nič več pošiljanja e-pošte naprej in nazaj!
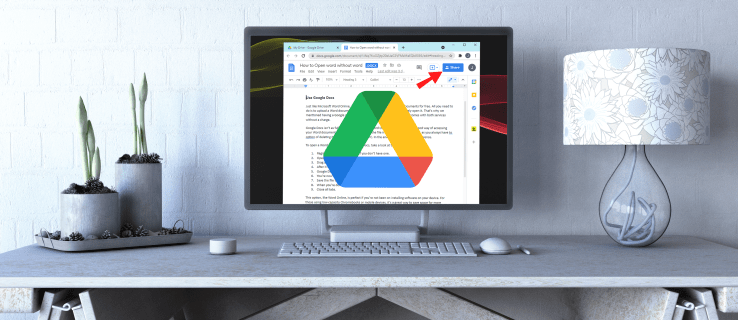
Google Drive je odličen način za skupno rabo datotek s svojo ekipo. Je hitro, enostavno in intuitivno. Več uporabnikom omogoča urejanje istega dokumenta v realnem času brez pošiljanja datotek naprej in nazaj prek drugih medijev, kot je e-pošta. Google Drive lahko uporabite tudi kot sistem za varnostno kopiranje ali delite velike datoteke s strankami ali sodelavci pri projektih.
Kako deliti datoteke v Google Drive v računalniku
Zdaj pa poglejmo splošne korake za skupno rabo datotek ali map na Google Drive:
- V računalniku odprite Google Drive.
- Pomaknite se do datoteke ali mape, ki jo želite dati v skupno rabo.
- Z desno miškino tipko kliknite datoteko in na spustnem seznamu izberite »Skupna raba«.

- V pojavnem oknu vnesite e-poštne naslove oseb, s katerimi želite deliti datoteko. Če so že na vašem seznamu stikov, lahko hitro najdete njihov naslov tako, da vnesete prvih nekaj črk njihovega imena, naslov pa se bo pojavil na vašem zaslonu. Če jih ni na vašem seznamu stikov, boste morali v ustrezno polje vnesti njihov e-poštni naslov.

- Ko vnesete e-poštne naslove, se odpre novo okno, kjer lahko izberete raven dostopa, ki jo želite omogočiti:

- Pregledovalnik – oseba si lahko ogleda datoteko, vendar je ne more deliti z drugimi ali urejati.
- Komentator – oseba lahko komentira ali predlaga spremembe, vendar datoteke ne more deliti z drugimi.
- Urednik – oseba ima vse pravice do datoteke. Lahko urejajo, sprejemajo ali zavračajo spremembe in celo delijo datoteko z drugimi.
- Kliknite »Končano«.

Et voila! Pravkar ste dali datoteko v skupno rabo s svojimi stiki. Prejeli bodo e-poštno obvestilo, v katerem bodo morali sprejeti ali zavrniti vaše povabilo. Ko so sprejeti, lahko dostopajo do datoteke v svojem računu Google Drive.
Kako dati v skupno rabo eno datoteko v Google Drive
Z Google Drive lahko dostopate do datotek od koder koli, če imate internetno povezavo. Čeprav je mogoče dati v skupno rabo mapo ali celo celoten disk, lahko zagotovitev takšnega dostopa izpostavi vse zasebne ali zaupne datoteke v vašem računu nezaželenim osebam. Na srečo ima Google Drive možnost skupne rabe določenih datotek. Vaši stiki bodo imeli dostop samo do skupnega dokumenta. Ne bodo si mogli ogledati, urejati ali komentirati nobenega drugega dokumenta v vašem računu.
Tako lahko daste eno datoteko v skupno rabo v Google Drive:
- V računalniku odprite Google Drive.
- Pomaknite se do datoteke ali mape, ki jo želite dati v skupno rabo.
- Z desno miškino tipko kliknite datoteko in na spustnem seznamu izberite »Skupna raba«.

- V pojavnem oknu vnesite e-poštni naslov osebe, s katero želite deliti datoteko.

- V pojavnem oknu izberite vrsto dostopa, ki ga želite omogočiti svojim stikom. Dokument lahko delite izključno za ogled ali omogočite svojim stikom, da spreminjajo in dodajajo komentarje.

- Kliknite »Končano«.

Datoteko lahko tudi daste v skupno rabo, ko jo odprete. Narediti tako,
- Kliknite »Skupna raba« v zgornjem desnem kotu.

- Vnesite e-poštni naslov osebe, s katero želite deliti datoteko.

- V spustnem meniju, ki se pojavi, izberite vrsto dostopa, ki ga želite omogočiti.

- Kliknite »Končano«. Google bo nato delil datoteko prek povezave, poslane na e-poštni naslov vašega stika.

Kako deliti več datotek v Google Drive
Če želite dati v skupno rabo več datotek, boste z veseljem izvedeli, da lahko to storite v enem zamahu. Ena od možnosti je, da ustvarite novo mapo, dodate vse datoteke, ki jih želite dati v skupno rabo, in nato mapo delite s svojimi stiki. Toda to je lahko precej zamudno, še posebej, če imate za skupno rabo desetine ali stotine datotek. Na srečo obstaja lažji način za to:
- V računalniku odprite Google Drive.
- Pomaknite se do datotek, ki jih želite dati v skupno rabo.

- Če uporabljate računalnik, pritisnite tipko Shift in nadaljujte z izbiro vseh datotek, ki jih želite dati v skupno rabo. V računalniku Mac držite tipko Command in nato kliknite na datoteke, ki jih delite.
- V naslednjem oknu vnesite e-poštni naslov osebe, s katero želite deliti datoteko.

- V pojavnem oknu izberite vrsto dostopa, ki ga želite omogočiti svojim stikom.

- Kliknite »Končano«.

Kako omejiti dovoljenja datoteke v skupni rabi
Ko date datoteko v skupno rabo in drugim dovolite urejanje dokumenta, bodo samodejno lahko delili datoteko s komer koli na svojem seznamu stikov in nekaterim ljudem onemogočili dostop do datoteke. Poleg tega lahko kopirajo, natisnejo ali prenesejo datoteko. Vendar pa je z vsemi temi privilegiji izjemno enostavno, da vaše datoteke končajo v napačnih rokah. V najslabšem primeru lahko izgubite vse svoje podatke.
Dobra novica je, da vam Google omogoča, da omejite, kaj lahko drugi storijo z vašo datoteko, preden pošljete povezavo za povabilo. Če ne želite, da uredniki prilagajajo dovoljenja ali dokument delijo z drugimi.
- Odprite začetni zaslon Google Drive.
- Izberite datoteke, ki jih želite dati v skupno rabo.
- Kliknite »Skupna raba« v zgornjem desnem kotu.

- V pojavnem oknu kliknite »Nastavitve«.

- Počistite polje »Urejevalniki lahko spreminjajo dovoljenja in delijo«.

Google bo nato samodejno posodobil vaše nastavitve, tako da nobeden od urednikov dokumenta ne bo mogel prilagoditi dovoljenj ali dati dokumenta v skupno rabo. Samo vi lahko naredite katero koli od teh stvari.
Če želite preprečiti gledalcem in komentatorjem kopiranje, tiskanje ali prenos datoteke.
- Odprite začetni zaslon Google Drive.
- Izberite datoteke, ki jih želite dati v skupno rabo.
- Kliknite »Skupna raba« v zgornjem desnem kotu.

- V pojavnem oknu kliknite »Nastavitve«.

- Počistite polje »Gledalci in komentatorji lahko vidijo možnost prenosa, tiskanja in kopiranja«.

Kako nekomu dati dovoljenja za datoteko za omejen čas?
Kaj pa, če želite, da imajo druge osebe dostop do datoteke za omejen čas? Na primer, lahko delate na predstavitvi s svojim kolegom, vendar ne želite, da v zadnjih urah, preden jo predstavite, spremeni.
Z veseljem boste ugotovili, da vam Google Drive omogoča, da nekomu daste dovoljenja za omejen čas. Lahko je karkoli, od nekaj ur, dni, do nekaj tednov ali mesecev. To storite tako:
- Odprite začetni zaslon Google Drive.
- Izberite datoteke, ki jih želite dati v skupno rabo.
- Kliknite »Skupna raba« v zgornjem desnem kotu.
- Vnesite e-poštni naslov in kliknite »Končano«.
- V zgornjem desnem kotu še enkrat kliknite »Skupna raba«.
- Kliknite puščico navzdol poleg imena osebe.
- Izberite »Daj začasen dostop«.
- Določite datum poteka.
- Kliknite »Shrani«.
Dodatna pogosta vprašanja
Kako spremenim lastništvo datoteke v Google Drive?
Če želite prenesti lastništvo datoteke na nekoga drugega:
1. Odprite začetni zaslon Google Drive.
2. Izberite datoteke, ki jih želite dati v skupno rabo.
3. Kliknite na “Share” v zgornjem desnem kotu.

4. Vnesite e-poštni naslov in kliknite »Končano«.

5. V zgornjem desnem kotu še enkrat kliknite »Skupna raba«.

6. Kliknite puščico navzdol poleg imena osebe.
7. Kliknite »Naredi lastnika«.

8. Kliknite »Končano«, da dokončate prenos.
Po prenosu lastništva boste še vedno imeli dovoljenje za urejanje ali komentiranje datoteke, razen če se novi lastnik odloči spremeniti vaš dostop.
Deljenje je skrb
Google Drive je bil zasnovan tako, da zaposlenim in ekipam olajša sodelovanje pri projektih, od obsežnih predstavitev do majhnih pisarniških opravil. Ena od funkcij, ki to omogoča, je souporaba datotek. Datoteke je enostavno deliti z drugimi in spremljati spremembe, ki so jih naredili člani ekipe z različnimi različicami vsake datoteke v vaši knjižnici. Če tega priročnega orodja še niste poskusili uporabiti, ta članek opisuje vse potrebne korake.
Ali ste poskusili dati datoteko v skupno rabo v Google Drive? Kako je šlo? Sporočite nam v spodnjem razdelku za komentarje.





















