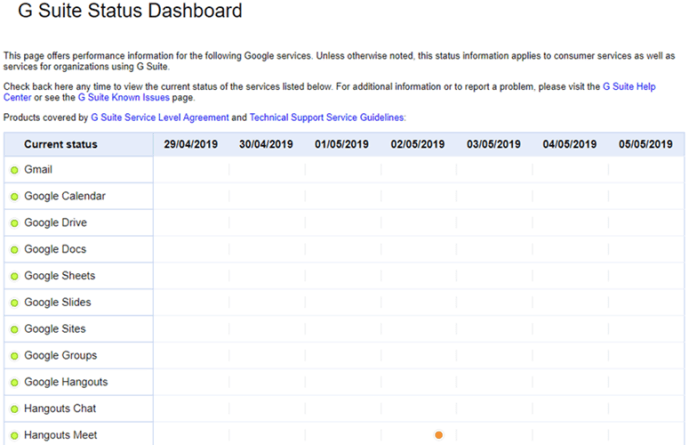Oblak je hitro postal osrednji del našega življenja. Povezuje naše naprave, shranjuje naše podatke in občasno spravlja v zadrego nesrečne zvezdnice. Nedavno poročilo International Data Corporation je predvidelo, da bo do leta 2015 v oblaku shranjenih okoli 86 zetabajtov podatkov. Glede na to, da je zetabajt trilijon gigabajtov, je enostavno razumeti, zakaj je treba kakršne koli težave z vašim ponudnikom storitev hitro odpraviti.
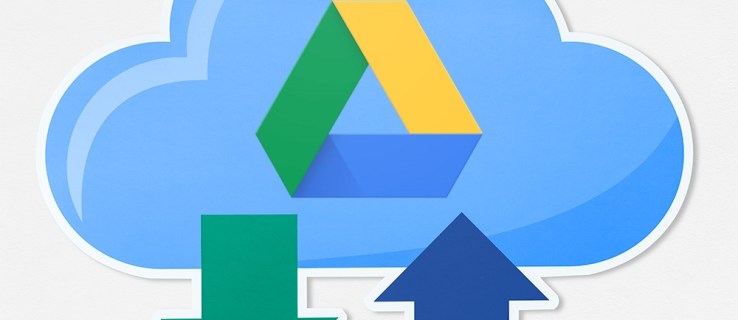
Google Drive je ena največjih in najbolj priljubljenih storitev v oblaku, ki so na voljo. Od izdaje leta 2012 je narasel na več kot milijardo uporabnikov, več kot 2 bilijona datotek pa je bilo naloženih v njihove meglene zbirke podatkov.
Očitno je Google Drive pomemben za mnoge od nas, zato je lahko, kadar ne deluje pravilno, velik vir frustracij in motenj. Torej, kaj lahko storite, da poskusite in odpravite težave z nalaganjem?
Rešitev je veliko, razvrstili smo jih od najpreprostejših do najbolj poglobljenih. Če sledite tem seznamu od začetka do konca, bi morali težavo rešiti z najmanj napora.
Preverite stanje Google Drive
Najprej in predvsem se prepričajte, da ste dejansko VI tisti, ki imate težavo. Minilo je nekaj časa od njihove zadnje večje motnje v storitvi leta 2017, vendar obstaja možnost, da težava ni na vašem koncu. Pojdite na Googlovo nadzorno ploščo stanja G Suite in se prepričajte, da težave niso povzročile tehnične težave na drugi strani. konec verige. Če je na Googlu Drive oranžna ali rdeča pika, je najboljša možnost počakati, da je popravljena.
Prepričajte se, da vaša povezava deluje

Nato se prepričajte, da vaša internetna povezava pravilno deluje. Če uporabljate Windows 10, poskusite zagnati orodje za odpravljanje težav. Z desno miškino tipko kliknite ikono LAN/WiFi v spodnjem desnem kotu opravilne vrstice, nato kliknite na "Odpravljanje težav". Druga možnost je, da pritisnete Tipka Windows + I da odprete okno z nastavitvami, kliknite na Omrežje in internet, nato kliknite na Orodje za odpravljanje težav z omrežjem.
Na Macu pojdite na Aplikacije, potem Pripomočki, nato odprite Omrežni pripomoček. Morali bi imeti možnost videti stanje svojega omrežja in če obstajajo kakršne koli težave.
Prav tako je vredno odklopiti usmerjevalnik za petnajst sekund, nato pa ga znova priključiti. Ponastavitev usmerjevalnika lahko pogosto odpravi tovrstne težave.
Znova zaženite varnostno kopiranje in sinhronizacijo
Izklop in ponovno vklop je z razlogom mantra tehnične podpore, saj odpravlja toliko težav. V tem primeru začnite s ponovnim zagonom postopka varnostnega kopiranja in sinhronizacije Google Drive. Z desno miškino tipko kliknite ikono v obliki oblaka Google Drive nato v sistemski vrstici kliknite na tri pike da pridete do možnosti, nato kliknite na Zaprite varnostno kopiranje in sinhronizacijo. Nato znova zaženite program in poskusite znova naložiti.
Če to ne uspe, poskusite znova zagnati računalnik. Prepričajte se, da ste izbrali Ponovni zagon in ne Izklop, če uporabljate Windows 10, saj to zagotovi, da se vaš računalnik popolnoma izklopi (nasprotno, Shut Down ohranja določene sistemske informacije, zahvaljujoč funkciji hitrega zagona sistema Windows 10).
Če nobeden od teh nasvetov ne deluje, poskusite znova namestiti Backup and Sync. Ponovno prenesite program, z desno miškino tipko kliknite Meni Start, Pojdi do Aplikacije in funkcije, najti Varnostno kopiranje in sinhronizacija iz Googla in kliknite nanj, nato kliknite na Odstrani. Dvokliknite svoj prenos in sledite čarovniku.
Preimenuj ga
Prepričajte se, da ime datoteke ne vsebuje posebnih znakov, na primer , /, , ? in *. Malo verjetno je, da bi vaš operacijski sistem to dovolil, vendar včasih lahko pride do napake, zato se jih znebite, če se pojavijo. Nato poskusite preimenovati datoteko iz nič in jo znova naložiti. Če to ne popravi, poskusite datoteko shraniti v drugi obliki.
Uporabite zasebno okno ali okno brez beleženja zgodovine
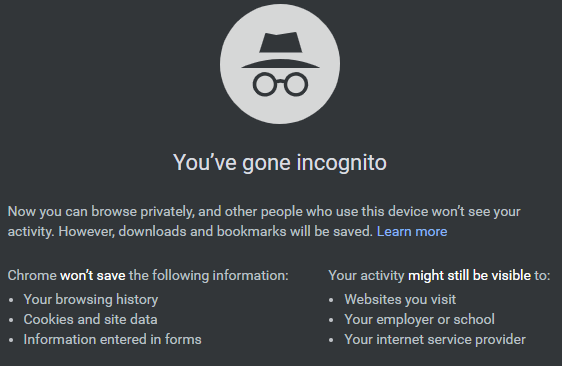
Okna zasebnega brskalnika ne shranjujejo piškotkov ali drugih podatkov, zato, če se bo datoteka naložila iz enega, ste bližje odkrivanju težave. Zadetek Ctrl + Shift + N oz Ctrl + Shift + P odvisno od brskalnika, se prijavite v Google Drive in ponovite nalaganje.
Počistite podatke brskalnika
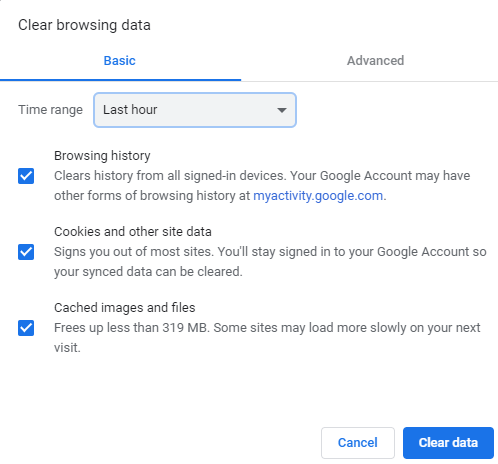
Čeprav lahko podatki, ki jih shrani vaš spletni brskalnik, pomagajo pospešiti vašo internetno izkušnjo in prihraniti pri uporabi mobilnih podatkov, so lahko tudi vir številnih težav. Če vam je zadnji nasvet deloval, obstaja velika verjetnost, da bo ta popolnoma odpravil težavo, in tudi če ni, je vredno poskusiti.
Odprite Chrome in pritisnite Ctrl + Shift + Del. Izberite Ves čas iz spustnega menija poleg Časovno obdobje. Če želite ostati na obiskanih spletnih mestih, lahko počistite polje poleg Zgodovine brskanja. Nato pritisnite Počisti podatke gumb.
Poskusite z drugim brskalnikom
Lahko je napaka ali poškodovana namestitev, vendar je lahko težava sam brskalnik. Preizkusite alternativno možnost in preverite, ali deluje bolje. Če je tako, bo to morda morala biti vaša začasna rešitev, dokler ne posodobite Google Drive ali brskalnika, da odpravite težavo. Prav tako je vredno znova namestiti želeni brskalnik, če to deluje.
Ločite nalaganje na manjše dele
Nalaganje je za vaše omrežje veliko bolj zahtevno kot prenašanje in včasih lahko poskus nalaganja velike mape naenkrat povzroči težave. Poskusite ustvariti novo mapo v Google Drive, nato pa datoteke naložite posamezno in ne kot celotno mapo.
Lahko pa uporabite program, kot je 7zip ali WinRAR, da ustvarite večdelni arhiv in ga poskusite naložiti.
Upajmo, da bo eden od teh predlogov rešil vašo težavo. Če ne, bi se morda splačalo sami obrniti na Google in preveriti, ali lahko najdejo rešitev za vas.