Google Učilnica je eno najboljših orodij za poučevanje spletnih predavanj. Če ste učitelj, je učenje upravljanja nalog na platformi odlična veščina. Poleg tega, da jih ustvarite, lahko shranite osnutke različice, jih kopirate, načrtujete, da jih pošljete pozneje, izberete, kateri študenti jih prejmejo itd.
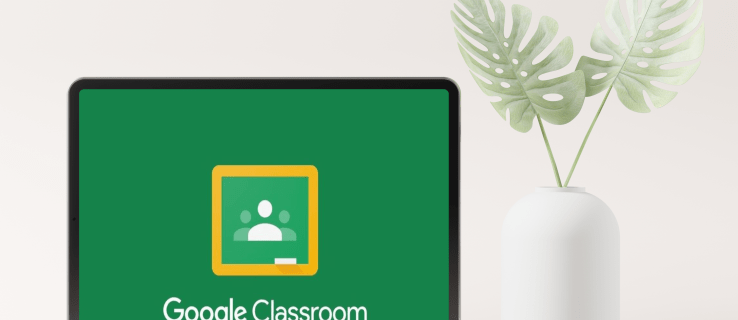
Če ste novi v Google Učilnici in se sprašujete, kako narediti nalogo, ste prišli na pravo mesto. Ta članek bo obravnaval njihovo dodelitev vsem ali določenim študentom ter ponudil nasvete in trike za popolno izkoriščanje prednosti Google Učilnice.
Kako ustvariti nalogo v Googlovi učilnici za vsakega študenta
Včasih boste morali ustvariti različne naloge za različne učence. Ne glede na to, ali vaši učenci potrebujejo dodatno domačo nalogo, želijo boljšo oceno ali so bili pridržani in si morajo izmisliti lekcijo, je bistvenega pomena učenje, kako narediti naloge za posamezne učence. Na srečo je Google Učilnica olajšala postopek.
Kako ustvariti nalogo v Google Učilnici za vsakega študenta v računalniku
Takole naredite nalogo za posamezne učence v Google Učilnici:
- Pojdite v Google Učilnico.
- Izberite razred in pritisnite »Razdelka«.

- Pritisnite "Ustvari" in izberite "Dodelitev".

- Vnesite naslov in vnesite potrebne podatke.

- Pritisnite puščico, ki kaže navzdol poleg možnosti »Vsi učenci«.

- Pritisnite »Vsi študenti«, da prekličete izbiro vseh.

- Izberite študente.
- Pritisnite »Dodeli«, da objavite svojo nalogo ali jo razporedite za pozneje.

Kako ustvariti nalogo v Googlovi učilnici za vsakega študenta v sistemu Android
Če ste na poti ali nimate računalnika v bližini, lahko uporabite aplikacijo Google Učilnica v napravi Android. Čeprav se vam morda zdi, da je težko delati na manjšem zaslonu, je Google Učilnica odlično opravila delo, saj je bil postopek hiter in preprost.
Sledite tem korakom, da ustvarite naloge za vsakega študenta v napravi Android:
- Če je še nimate, prenesite aplikacijo Google Classroom iz Trgovine Play in jo odprite.

- Izberite razred.

- Dotaknite se ikone razrednega dela.

- Tapnite znak plus in tapnite »Naloga«.

- Vnesite ime in napišite potrebna navodila.

- Dvakrat tapnite »Vsi študenti«, da jih prekličete.
- Vnesite imena učencev, ki jim želite poslati naloge.
- Tapnite »Dodeli«, da takoj pošljete nalogo ali jo razporedite.
Kako ustvariti nalogo v Googlovi učilnici za vsakega študenta na iPhonu ali iPadu
Aplikacija Google Classroom je na voljo tudi uporabnikom iPhone/iPad. Ustvarite nalogo za vsakega študenta z več kliki. Sledite spodnjim navodilom, da naredite nalogo za posamezne študente na vašem iPhone/iPadu:
- Če je nimate, prenesite aplikacijo Google Classroom iz App Store in jo zaženite.

- Izberite razred.

- Pritisnite ikono za šolsko delo.

- Tapnite znak plus, da ustvarite novo nalogo.

- Vnesite njegovo ime in navedite navodila, če obstajajo.

- Dvakrat tapnite »Vsi študenti«, da jih prekličete.

- Dodajte študenta tako, da vnesete njegovo ime. Izberete lahko do 100 študentov.
- Ko končate, tapnite »Dodeli«, da pošljete nalogo ali jo razporedite za pozneje.

Kako ustvariti nalogo v Google Učilnici za vse študente
Če ste pripravili eno nalogo za celoten razred, vam Google Učilnica omogoča, da jo pošljete vsem učencem hkrati. Pravzaprav je to privzeta možnost, ki jo lahko po potrebi prilagodite. Izberete lahko tudi, ali ga želite shraniti kot osnutek, ga dodeliti takoj, razporediti za pozneje itd.
Kako ustvariti nalogo v Google Učilnici za celoten razred na osebnem računalniku
Ustvarite nalogo za vse učence v razredu, tako da sledite spodnjim korakom:
- Odprite brskalnik in pojdite v Google Učilnico.

- Izberite razred, za katerega želite ustvariti nalogo, in pritisnite »Razdelka«.

- Izberite »Ustvari« in pritisnite »Dodelitev«.

- Vnesite ime in po potrebi navedite navodila.

- V razdelku »Za« na desni strani poskrbite, da je izbrana možnost »Vsi študenti«.

- Izberite, ali želite nalogo poslati, jo razporedite za pozneje ali jo shranite kot osnutek.

Kako ustvariti nalogo v Google Učilnici za celoten razred na napravi Android
Če niste v bližini računalnika, vendar želite nalogo poslati svojim učencem, lahko uporabite aplikacijo Google Classroom za Android. Ustvarjanje in pošiljanje naloge na vašem Androidu je prav tako preprosto kot v računalniku.
Tukaj je tisto, kar morate storiti:
- Odprite aplikacijo Google Učilnica. Če ga nimate, ga prenesite iz Trgovine Play.

- Izberite razred, v katerega želite poslati nalogo.

- Pritisnite ikono za šolsko delo.

- Tapnite znak plus in tapnite »Naloga«.

- Vnesite ime naloge in podajte navodila, če obstajajo.

- Dvakrat preverite, ali je izbrana možnost »Vsi študenti«.
- Takoj pošljite nalogo, razporedite jo za pozneje ali jo shranite kot osnutek.
Kako ustvariti nalogo v Googlovi učilnici za celoten razred na iPhoneu
Uporabniki iPhone/iPad-a bodo z veseljem vedeli, da lahko prenesejo aplikacijo Google Classroom iz App Store. Krmarjenje po aplikaciji je preprosto, tako da lahko ustvarite naloge za vse svoje učence, tudi ko niste doma ali v bližini računalnika.
Takole lahko naredite nalogo v Google Učilnici za vse učence na vašem iPhone/iPadu:
- Odprite aplikacijo Google Učilnica. Če ga še nimate, ga prenesite iz App Store in ga zaženite.

- Izberite razred, v katerem želite objaviti nalogo.

- Pritisnite ikono za šolsko delo.

- Dotaknite se znaka plus in naredite novo nalogo.

- Vnesite naslov naloge in navedite navodila (to ni obvezno).

- Prepričajte se, da je izbrana možnost »Vsi študenti«.

- Ko končate, izberite, kaj želite narediti z nalogo.

Kako narediti kopijo naloge v Google Učilnici
Če imate eno nalogo za več razredov ali želite uporabiti eno iz prejšnjih let, je dobra novica, da vam ni treba izgubljati časa, da jo ustvarite iz nič. Namesto tega Google Učilnica ponuja možnost »Ponovna uporaba«, ki omogoča pošiljanje obstoječe naloge učencem v drugih razredih.
Kako narediti kopijo naloge v Google Učilnici na računalniku
Če uporabljate osebni računalnik in želite ustvariti kopijo obstoječe naloge, morate narediti naslednje:
- Odprite brskalnik in pojdite v Google Učilnico.

- Izberite razred, v katerega želite poslati nalogo.
- Pritisnite "Classwork" in izberite "Create".

- Pritisnite »Ponovna uporaba objave«.

- Izberite razred, v katerem ste objavili nalogo, ki jo potrebujete.

- Pritisnite nalogo.

- Kliknite »Ponovna uporaba«.

- Če želite, lahko spremenite informacije, prilagodite priloge ali navodila.
- Izberite, ali želite poslati nalogo, jo razporediti ali shraniti kot osnutek.

Kako narediti kopijo naloge v Google Učilnici na napravi Android
Možnost »Ponovna uporaba« v Učilnici Google je kot nalašč, če niste blizu računalnika in želite »reciklirati« staro nalogo. Aplikacija za Android vam omogoča, da to storite v samo nekaj klikih:
- Odprite aplikacijo Učilnica Google ali jo prenesite iz Trgovine Play, če je nimate.

- Tapnite razred, v katerega želite poslati nalogo.

- Dotaknite se »Razdelka«.

- Tapnite znak plus in izberite »Ponovna uporaba objave«.

- Prebrskajte svoje razrede in tapnite tistega z nalogo.

- Izberite zadevno nalogo.

- Če želite, uredite podatke o nalogi.
- Takoj objavite svojo nalogo ali izberite tri pike za razpored ali jo shranite kot osnutek.

Kako narediti kopijo naloge v Google Učilnici na iPhoneu
Uporabniki iPhone/iPad lahko kopirajo obstoječo nalogo Google Učilnice in jo dajo v skupno rabo z razredom ali jo shranijo za pozneje. Sledite spodnjim korakom, da to storite:
- Odprite aplikacijo Google Classroom (ali jo namestite iz App Store, če je še nimate).

- Dotaknite se razreda, kamor boste pošiljali obstoječo nalogo.

- Dotaknite se »Razdelka«.

- Pritisnite znak plus in tapnite »Ponovna uporaba objave«.

- Izberite razred, ki vsebuje nalogo.

- Izberite nalogo.

- Po potrebi spremenite podatke ali uredite obstoječe priloge.
- Takoj objavite nalogo, jo shranite kot osnutek ali razporedite za pozneje.

Google Učilnica ponuja veliko
Kot eno najboljših spletnih orodij za poučevanje vam Google Učilnica omogoča, da izkoristite številne možnosti glede nalog. Na voljo je tako v vašem računalniku kot telefonu/tabličnem računalniku, zaradi česar je ustvarjanje nalog bolj priročno. Če ste že ustvarili nalogo, jo lahko preprosto kopirate in pošljete v drug razred, kar lahko prihrani čas.
Upamo, da vas je ta članek naučil, kako narediti nalogo v Google Učilnici. Poleg tega upamo, da ste izvedeli dodatne informacije o uporabnih možnostih aplikacije.
Ste že kdaj uporabljali Google Učilnico? Katera možnost je vaša najljubša? Povejte nam v spodnjem razdelku za komentarje.

























































