Vsi imamo svoje najljubše brskalnike in vsi imamo napačne predstave o podobnih. Verjetno ste slišali, da se mnogi ljudje pritožujejo nad Google Chromom in trdijo, da čez nekaj časa "postane počasen". Verjetno se ne zavedajo dejstva, da večina drugih brskalnikov na neki točki doživi počasnost.
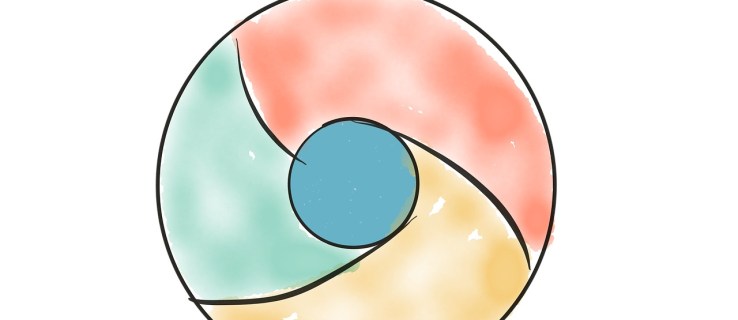
Preden poveste svojemu prijatelju, da so imeli prav in da se je vaš Google Chrome resnično začel vleči, poskusite to popraviti. Da ne bo pomote, vsak brskalnik, za katerega se odločite, ima lahko podobne težave. Namesto da preklapljate iz brskalnika v brskalnik, poskusite popraviti tistega, ki vam je ljubši. Če poskušate odpreti Chrome samo zato, da naletite na počasno delovanje, niste sami. Odpravljanje počasnega zagona Chroma lahko bistveno pospeši Chrome in izboljša vašo izkušnjo brskanja. Tukaj je opisano, kako popraviti počasno odpiranje z Google Chromom.

Odpiranje počasi
Ena najpogostejših težav z brskalniki se na splošno začne, ko se brskalnik večno naloži. Zdaj bi lahko za to krivili Windows; navsezadnje gre za precej hroščav OS, v tem primeru je potrebna ponovna namestitev OS. Toda kaj je narobe, če v vašem OS vse deluje pošteno ali popolnoma dobro. No, zagotovo ne boste znova namestili celotnega sistema, ker Chrome deluje, kajne?
Seveda ne. Vendar tudi ne bi smeli skočiti in se pridružiti drugi ekipi brskalnikov. zakaj? Kot že omenjeno, se to lahko zgodi tudi v Firefoxu, Operi, celo Safariju.
To je precej nadležno vprašanje. Verjetno ste celo razvili navado, da naložite svoj računalnik, kliknete ikono Chroma, greste v kuhinjo, da si skuhate kavo in se vrnete v delno delujoč brskalnik. Ne želite podpirati te navade, to je zagotovo.
Nekateri uporabniki so celo poročali, da se brskalnik naloži kar 15 minut. Zdaj, to je preprosto nezaslišano!
Osnovni vzrok tukaj ni en sam. Najverjetneje gre za številne težave, ki prispevajo k počasnemu nalaganju Chroma. Tukaj je, kako se tega lotiti.
Ponovno zaženite usmerjevalnik
To se morda sliši kot nekaj, kar bi rekel uradnik za tehnično podporo, vendar to vedno omenjajo z dobrim razlogom – zgodi se pogosteje, kot bi si mislili. Ne glede na težavo z aplikacijo, ki uporablja internet, bi moral biti vaš prvi popravek ponovni zagon usmerjevalnika.
- Če je na vašem usmerjevalniku namenski gumb za vklop/izklop, ga pritisnite.
- Nato odklopite vse kable (vključno z napajalnikom). Pustite stati približno pet minut.
- Zdaj znova povežite vse in preverite, ali se Chrome hitreje nalaga. Najverjetneje to ne bo rešilo težave, lahko pa vam prihrani nekaj nepotrebnih težav.
Ponastavite omrežni adapter
Podobno kot usmerjevalnik se morda vaš omrežni adapter ne obnaša. Če želite to narediti, boste morali uporabiti ukazni poziv.
- Odprite meni Start, vnesite "ukazni poziv« in izberite Zaženi kot skrbnik.

- Zdaj vnesite "netsh winsock ponastavi« in zadeti Vnesite.

- Znova zaženite sistem in preverite, ali je to odpravilo vašo težavo.
Onemogoči razširitve
Eden od krivcev za počasen zagon Chroma so Chromove razširitve. Čeprav so brskalniku v ponos in veselje, se nekateri morda ne strinjajo z vašim računalnikom. Zato preprosta ponovna namestitev ne pomaga; Chrome vam omogoča uporabo Google Računa za hitro nastavitev. Ko se prijavite, samodejno naloži vse vaše razširitve in nastavitve.
- Odprite Chrome in kliknite ikono menija v kotu.

- Izberite Več orodij > Razširitve.

- Nato kliknite preklopna stikala poleg svojih razširitev, da jih onemogočite.

- Zdaj izklopite vse, znova zaženite računalnik in poskusite zagnati Chrome. Če se hitro naloži, se ena ali več vaših razširitev preprosto naloži predolgo.
Izklopite strojno pospeševanje
Strojno pospeševanje se sliši kot nekaj, kar pomaga, da se stvari zgodijo hitreje. Ta funkcija pomaga vašemu računalniku pri čim bolj učinkovitem izvajanju nekaterih operacij strojne opreme. Včasih pa poskuša izvajati operacije strojne opreme bolj učinkovito, kot je mogoče. To pogosto povzroči težave pri počasnem zagonu, kar je pogosto v mnogih programih, vključno s Chromom.
Številni programi uporabljajo strojno pospeševanje, tudi video igre, zato ga lahko vedno poskusite izklopiti, če si zadevna aplikacija vzame čas, da se naloži.
- Za Chrome odprite brskalnik in kliknite Prilagodite in nadzirajte Google Chrome (tri pike v zgornjem desnem kotu brskalnika).

- Na spustnem seznamu izberite Nastavitve.

- Zdaj kliknite Napredno > Sistem, se nahaja na levi strani zaslona.

- Nato kliknite preklopno stikalo za Uporabite strojno pospeševanje, če je na voljo izklopiti. A Ponovno zaženite prikazala se bo možnost. Kliknite ga, da zaustavite Chrome, ga samodejno znova zaženete in preverite, ali težava s počasnim nalaganjem še vedno obstaja.

Preimenujte privzeto mapo
Kot smo že omenili, vam ponovna namestitev aplikacije Chrome ne bo pomagala. Ko znova namestite Chrome in se prijavite v svoj Google Račun, bo samodejno naložil vse vaše nastavitve in razširitve. Vendar pa lahko med sinhronizacijo računa izberete, katere nastavitve/razširitve želite uvoziti.
Vse, kar naredi vaš profil tvoj je v določeni mapi na računalniku, ki ga trenutno uporabljate. Vsakič, ko sinhronizirate svoj račun Chrome na drugem prenosniku, Chrome prenese to isto mapo v napravo. Če želite poskusiti in pospešiti postopek nalaganja Chroma v določeni napravi, poskusite ustvariti novo mapo. To je Privzeto mapo in se nahaja v vašem imeniku Google Chrome.
- Odprite File Explorer, vnesite "C:\Users\[Uporabniško ime]\AppData\Local\Google\Chrome\User Data« in zadeti Vnesite. Za samodejno navigacijo do zadevne mape odprite teci program in prilepite to v naslovno vrstico: "%LocalAppData%\Google\Chrome\User Data".
- Zdaj poiščite privzeto mapo in jo preimenujte v, recimo, »Privzeto varnostno kopiranje«. Poskusite zagnati Google Chrome in preverite, ali je to odpravilo težavo.
Težave z nalaganjem Google Chroma
Obstaja veliko osnovnih vzrokov, zaradi katerih se vam Chrome lahko zelo počasi nalaga. Vsaj ena od omenjenih rešitev bi morala delovati. Če pa se ne zgodi, se obrnite na podporo za Google Chrome in jim obvestite o svoji težavi. Pomagali bi vam jih rešiti in vam pomagali še naprej uporabljati vaš najljubši brskalnik.
Ste imeli kakšne podobne težave? Kako ste to rešili? Katera od omenjenih rešitev vam je pomagala? Ste si izmislili drugega? Vabimo vas, da se pridružite razpravi v spodnjem razdelku za komentarje in delite svoje misli/vprašanja/ideje.
Viri:
//appuals.com/fix-chrome-takes-forever-to-load-on-windows-10/
//www.cnet.com/how-to/a-quick-fix-for-your-slow-chrome-browser/
//www.drivereasy.com/knowledge/how-to-fix-chrome-slow-easily/
Povezave do fotografij:
//pixabay.com/vectors/browser-internet-web-search-tab-1666982/
Osebni posnetek zaslona

















