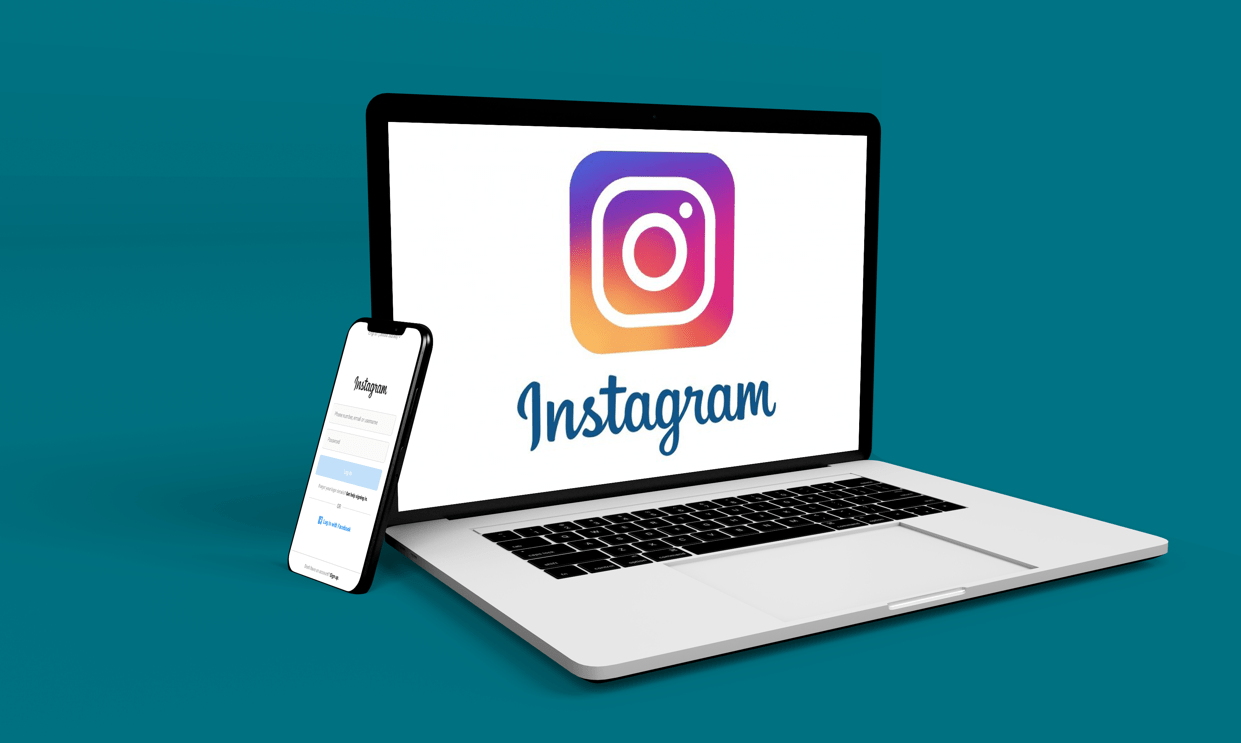Digitalna doba je skoraj zastarela "mokre podpise". Danes lahko s svojo "virtualno konico prsta" podpisujete dokumente iz udobja svojega doma.
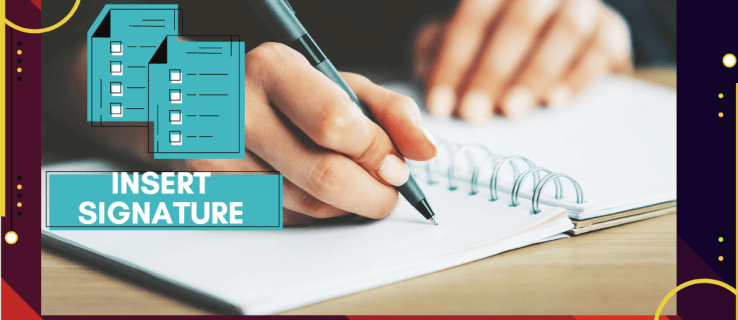
Če želite vedeti, kako vstaviti svoj podpis v Google dokumente, ste na pravem mestu. V tem članku bomo govorili o dveh različnih načinih, kako to lahko storite, in razložili, kako delujejo e-podpisi.
Kako vstaviti podpis v Google Dokumente?
Google Dokumenti imajo vgrajeno funkcijo, ki vam omogoča ročno podpisovanje dokumenta. Vse kar potrebujete je delujoča računalniška miška. Seveda lahko uporabite tudi sledilno ploščico prenosnika, vendar je nekoliko manj priročno.
Takole vstavite podpis v Google Dokumente z orodjem za risanje:
- Odprite datoteko Google Dokumentov.

- Premaknite kazalec na mesto, kjer morate podpisati dokument.

- V zgornji menijski vrstici odprite razdelek »Vstavi«.

- V spustnem meniju izberite »Risba« in kliknite »Novo«.

- Prikaže se novo okno »Risanje«. Na vrhu zaslona boste videli razpoložljiva orodja in funkcije. Kliknite »Line«, da odprete spustni meni.

- Na seznamu možnosti izberite »Črkanje«. Z miško napišite svoj podpis v dokument.

- Ko končate, kliknite »Shrani in zapri«.

Ročno napisan podpis bo zdaj v vašem besedilu prikazan kot slika. Če niste zadovoljni s tem, kako se je izkazalo, lahko prilagodite. Takole uredite svoj podpis v Google Dokumentih:
- Izberite sliko s klikom nanjo.

- Pod modrim obrisom se prikaže majhna orodna vrstica. Kliknite »Uredi«, da prilagodite svoj podpis.

- Če želite narediti nekaj naprednejših sprememb, kliknite na tri pike na desni strani.

- Prikaže se spustni meni s tremi razdelki. Če želite prilagoditi višino in širino slike, izberite »Velikost in vrtenje«. Če želite spremeniti položaj podpisa v besedilu, izberite »Ovijanje besedila«. Če želite podpis premakniti na drugo mesto v dokumentu, izberite »Položaj«.

Če urejanje ne uspe, lahko svoj podpis v celoti odstranite. To storite tako:
- Izberite podpis s klikom nanj.

- Odprite razdelek »Uredi« v meniju nad dokumentom.

- V spustnem meniju izberite »Izreži«.

- Najhitrejši način za to je uporaba tipkovnice. Držite "CTRL + X" ali pritisnite gumb "Izbriši".
Kako dodati elektronski podpis v Google Dokumente?
Za podpisovanje dokumentov lahko uporabite tudi orodja tretjih oseb. Obstaja širok izbor dodatkov, ki so združljivi z Google Dokumenti. Tukaj je seznam razširitev, ki jih lahko namestite:
- PandaDoc.
- Pozdravljeni.
- SignRequest za Google Dokumente.
- DottedSign.
- Podpisno.
Če ste uporabnik Googla, je DocuSign najboljša možnost za vas. Razširitev za Chrome po meri vam omogoča podpisovanje in upravljanje dokumentov v spletu. Takole lahko dodate DocuSign v Google Dokumente:
- Odprite datoteko Google Dokumentov.
- Kliknite »Dodatki« v zgornji menijski vrstici za dostop do Google Workspace Marketplace.

- V spustnem meniju izberite »Pridobi dodatke«.

- Poiščite DocuSign z vgrajeno iskalno vrstico.

- Kliknite za namestitev.

- Ko končate, se bo v spustnem meniju dodatkov pojavila možnost »Podpiši z DocuSign«.

DocuSign lahko dodate tudi neposredno v brskalnik Chrome:
- Odprite Chrome in pojdite v spletno trgovino Chrome.

- Za iskanje razširitve uporabite iskalno vrstico.

- Kliknite gumb »Dodaj v Chrome« na desni strani. Nato kliknite na "Dodaj razširitev".

- Vrnite se v brskalnik. V zgornjem desnem kotu kliknite majhno ikono uganke, da odprete »Razširitve«.

- Prikaže se zahteva za dostop. Če želite omogočiti razširitev, kliknite »DocuSign eSignature za Chrome«.

- Pripnite ikono DocuSign v Chrome in kliknite, da se odpre.

- Nastavite račun DocuSign. Če ga želite najprej preizkusiti, se lahko prijavite za brezplačno preskusno različico.

Ko končate z namestitvijo dodatka, ga lahko zdaj uporabite za podpisovanje dokumentov. Takole lahko dodate elektronski podpis v Google Dokumente z uporabo DocuSign:
- Odprite datoteko Google Dokumentov.

- Pojdite na Dodatki > Podpiši z DocuSign.

- Pojavilo se bo novo okno, v katerem se boste morali prijaviti v svoj račun DocuSign. Vnesite svoje uporabniško ime in geslo ter kliknite »Enter«.

- Prikaže se ciljna stran. Kliknite »Začni«.
- DocuSign vas bo vprašal, kdo želite podpisati dokument. Izberite »Samo jaz«, da to storite sami.

- Podpišite in povlecite svoj podpis na mesto, kamor ga želite vstaviti v dokument.

Katero metodo bi morali uporabiti?
Kot lahko vidite, obstajata dva načina za elektronsko podpisovanje datoteke Google Dokumentov. Uporabite lahko vgrajeno orodje za risanje ali namestite združljiv dodatek. Obe metodi sta primerni za izdelavo standardnega e-podpisa.
Vendar pa nekateri dokumenti (na primer pravno zavezujoče pogodbe) zahtevajo, da jih podpišete s preverjenim podpisom. Tako imenovani "digitalni podpis" ima šifrirano kodo, ki je edinstvena za vsakega uporabnika in deluje kot navidezna konica prsta. Prav tako preverja pristnost in ščiti vse informacije, vključene v dokument.
Če želite ustvariti svoj digitalni podpis, morate uporabiti poseben dodatek. Za Googlove aplikacije lahko prenesete razširitev Secured Signing z Google Workplace Marketplace. Nato ga lahko uporabite za digitalno podpisovanje dokumenta Google Dokumentov. To storite tako:
- Odprite Google Drive in poiščite svojo datoteko Google Dokumentov.

- Z desno tipko miške kliknite, da odprete spustni meni. Na seznamu možnosti izberite »Odpri z« in nato »Varjeno podpisovanje – varen digitalni podpis«.

- Pojavilo se bo pojavno okno. Kliknite na izbrani Google Račun in nato »Dovoli« za avtorizacijo.
- Prijavite se v svoj račun za varno podpisovanje in kliknite »Pooblasti«. Če nimate računa, se morate registrirati, preden nadaljujete.

- Ko končate, lahko dodatek uporabite za digitalno podpisovanje dokumenta.
Kako delujejo elektronski podpisi?
Elektronski podpisi so znaki, simboli in drugi elektronski podatki, ki se uporabljajo kot oblika digitalne identifikacije. Tako kot lastnoročni podpisi so pravno priznani kot oblika preverjanja pristnosti dokumenta.
Vendar se pravila in predpisi za vsako državo razlikujejo. Ponekod so pravno zavezujoči le e-podpisi z edinstvenimi šifrirnimi kodami. Ti "digitalni podpisi" veljajo za veliko bolj zanesljive. Nekatere panoge imajo tudi raje digitalne kot elektronske podpise zaradi večje varnosti.
Obe vrsti podpisov lahko ustvarite z uporabo različnih dodatkov, aplikacij in celo vgrajenih funkcij.
Kako podpisati datoteke PDF in obrazce z Google Dokumenti?
Upravljanje datotek PDF v Google Dokumentih je nekoliko težavno, vendar ni nemogoče. Če želite svojemu PDF-ju dodati elektronski podpis, lahko to storite na dva načina.
Prva metoda je, da spremenite obliko datoteke in jo nato naložite v Google Dokumente. Tako boste lahko uredili dokument in vstavili svoj podpis. To storite tako:
- Pretvorite datoteko PDF v Wordov dokument z brezplačnim spletnim orodjem. V iskalnik preprosto vnesite »pretvornik pdf v word« in kliknite enega od rezultatov.

- Prenesite datoteko Word in jo naložite na svoj Google Drive.

- Odprite datoteko z Google Dokumenti.

- Zdaj lahko dodate svoj e-podpis z orodjem za risanje ali z dodatkom.
Drug način za to je uporaba orodja za urejanje tretje osebe. Predlagamo, da prenesete DocHub z Google Workplace Marketplace. To je uporabniku prijazen urejevalnik PDF, ki je združljiv z vsemi Googlovimi aplikacijami. Tukaj je opisano, kako podpisati dokumente PDF in obrazce z Google Dokumenti z uporabo DocHub:
- Odprite brskalnik in pojdite na docs.google.com.
- Kliknite ikono majhne mape v zgornjem desnem kotu.

- Pojdite na Naloži > Izberite datoteko iz računalnika. Kliknite dokument PDF, ki ga želite naložiti.

- Kliknite majhno puščico navzdol poleg zavihka »Odpri z«. V spustnem meniju izberite DocHub.

- Prikaže se majhno pojavno okno. Kliknite »Dovoli«, da zaženete program.
- Pojdite na Podpis > Ustvari podpis. Izbirate lahko med nekaj možnostmi. Če že imate e-podpis, kliknite »Naloži sliko«. Če želite, da ga DocHub napiše namesto vas, kliknite »Vnesi«. Če ga želite napisati sami, kliknite »Narišite«.

- Ko končate, kliknite »Shrani kot privzeto«.

- Premaknite kazalec na mesto, kjer se želite podpisati. Vrnite se v orodno vrstico in znova odprite razdelek »Podpiši«. Svoj podpis boste našli v spustnem meniju. Kliknite, da ga vstavite v svoj PDF.

Dodatna pogosta vprašanja
Kako skeniram dokument v Google Dokumentih?
Na žalost Google Dokumenti nimajo vgrajene funkcije za skeniranje dokumentov. Vendar pa lahko namesto tega uporabite Google Drive. To storite tako:
1. Pojdite v aplikacijo Google Drive.
2. Kliknite majhno ikono »+« v spodnjem desnem kotu.

3. Kliknite ikono majhne kamere.

4. S seznama izberite dokument, ki ga želite optično prebrati. Za označevanje lahko uporabite “Crop” s klikom na  ikono. Če ste naredili napako, lahko pritisnete ikono za osvežitev, da ponovno pregledate stran.
ikono. Če ste naredili napako, lahko pritisnete ikono za osvežitev, da ponovno pregledate stran.

5. Kliknite »Končano«, da končate skeniranje.

Kako narisati podpis v Google Dokumentih?
Google Dokumenti imajo široko paleto uporabnih vgrajenih funkcij. Če niste ljubitelj dodatkov, lahko uporabite orodje za risanje, da ustvarite e-podpis. To storite tako:
1. Pojdite na Vstavi > Risba > + Novo.

2. Prikaže se okno orodja za risanje. Pojdite na Line > Scribble in napišite svoj podpis z računalniško miško. Delujejo tudi sledilne ploščice in zasloni na dotik.

3. Kliknite »Shrani in zapri«.
Ko ustvarite svoj e-podpis, ga lahko uporabite tudi za druge dokumente. Prav tako lahko uredite velikost podpisa in ga premaknete znotraj dokumenta.
Znak zapečateno dostavljen
Google Dokumenti ponujajo dve uporabniku prijazni možnosti za ustvarjanje e-podpisov. Svoje ime lahko podpišete z njihovim fantastičnim vgrajenim orodjem za risanje ali z namestitvijo dodatka.
Upoštevajte, da obstajata dve vrsti elektronskih podpisov. Če dokument zahteva dodatno preverjanje, boste morda želeli namesto tega uporabiti digitalni podpis.
Kaj menite o elektronskih podpisih? Katera možnost vam je ljubša? Komentirajte spodaj in nam povejte o svojem najljubšem orodju za podpisovanje dokumentov.